W tym poradniku dowiesz się jak zmienić lub zaktualizować linki w WordPress na przykładzie stron, wpisów oraz całej domeny WordPress krok po kroku.
Linki WordPress
Linki w WordPress to adresy URL podstron dzięki, którym użytkownicy mogą trafić na stworzone przez nas treści. Sam WordPress posiada jednak bardzo ograniczone możliwości zarządzania linkami (brakuje np. możliwości stosowania przekierowania 301 lub 302). Nie oznacza to jednak, że zmiana linków w WordPress wymaga ponownej instalacji systemu, bowiem to właśnie w trakcie niej, ustalana jest cała struktura tzw. permalinków, czyli struktury linków wewnętrznych w WordPress.
Jest to bardzo ważny element SEO każdej strony internetowej, dlatego należy bardzo ostrożnie obchodzić się ze wszelkimi zmianami w linkach wewnętrznych, ponieważ mogą one spowodować spadki widoczności w Google lub wyświetlanie użytkownikom błędu 404. Jeżeli chcesz dowiedzieć się w tym momencie więcej informacji na temat linków, koniecznie przeczytaj nasz wpis o linkach dofollow i nofollow oraz o linkach kanonicznych.
W przypadku strony głównej mamy cztery możliwości jak może wyglądać nasz adres w WordPress:
1. http://siriuspro.pl [bez certyfikatu SSL i bez przedrostka www]
2. http://www.siriuspro.pl [bez certyfikatu SSL i z przedrostkiem www]
3. https://siriuspro.pl [z certyfikatem SSL i bez przedrostka www]
4. https://www.siriuspro.pl [z certyfikatem SSL i z przedrostkiem www]
W przypadku innych podstron takich jak np. wpisy, strony i kategorie adres URL może być całkowicie dowolny i wszystko zależy tak naprawdę od ustawień bezpośrednich odnośników w WordPress.
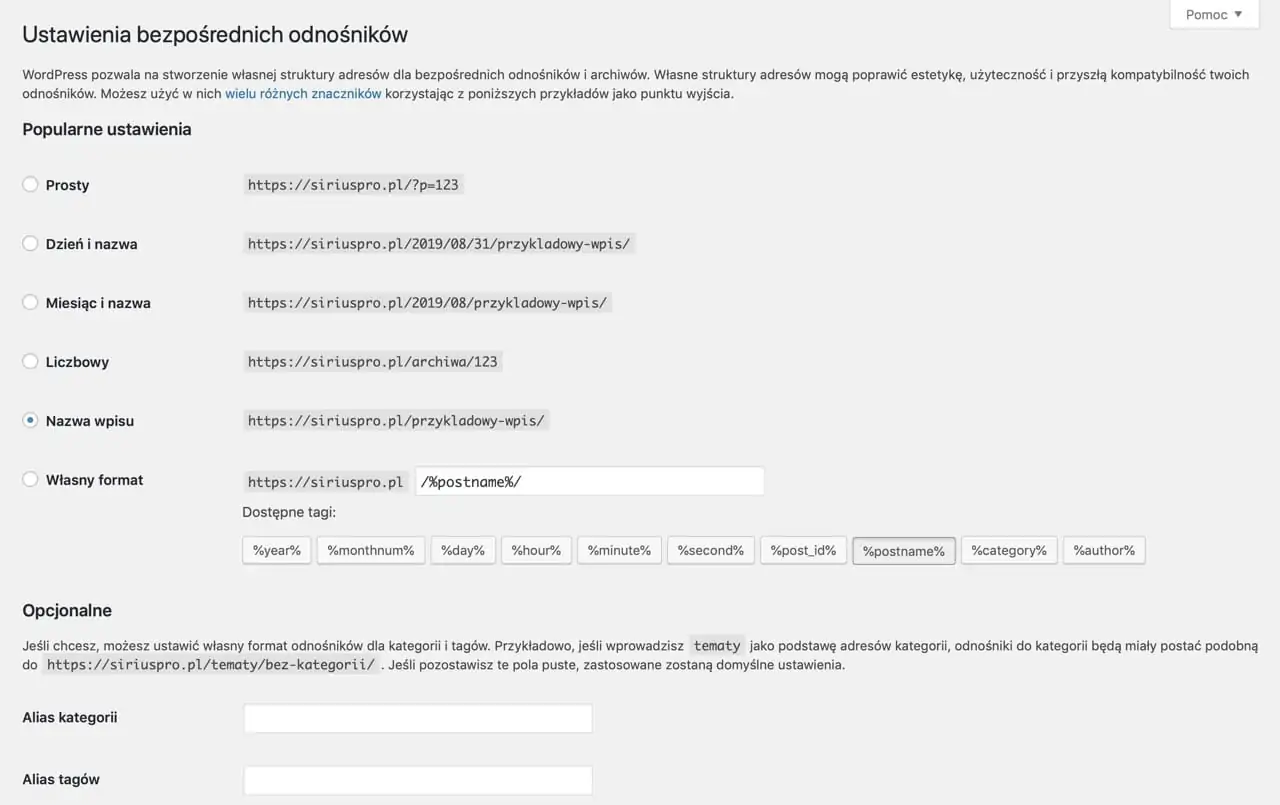
Aktualizacja bezpośrednich odnośników w WordPress.
O tym jak je skonfigurować przeczytasz w tym wpisie: https://siriuspro.pl/pozycjonowanie-wordpress.
Aktualizacja linków w WordPress
Wiesz już czym są linki w WordPress oraz jaką pełnią rolę. Teraz pora, aby wytłumaczyć Ci dlaczego i kiedy potrzebna jest aktualizacja linków w WordPress. Powodów takiej sytuacji może być kilka np.:
- Instalacja certyfikatu SSL [zmiana wszystkich linków z http na https).
- Usunięcie przedrostka www lub dodanie go do adresu URL.
- Chęć zmiany pojedynczego adresu podstrony WordPress.
- Zmiana domeny WordPress.
Wytłumaczymy Ci teraz jak krok po kroku zmienić linki w WordPress dla wspomnianych przypadków. Zaczynamy 🤓
Zmiana linków WordPress krok po kroku
Sprawdź jak zmienić linki w WordPress dla wpisów, stron, kategorii, tagów, mediów lub całej domeny. Zanim przystąpisz do zmian wykonaj koniecznie kopię zapasową WordPress.
1. Zmiana linków WordPress – wpisy
W każdej chwili, gdy masz już opublikowany post w WordPress, możesz zmienić jego adres URL. Jest to bardzo proste zadanie, lecz wymaga ono dodatkowej wiedzy, aby zrobić to poprawnie.
Na samym początku przejdź jednak do edycji wybranego wpisu i sprawdź jaki adres URL jest do niego przypisany:

Sprawdzenie aktualnego adresu URL wpisu w WordPress.
W przypadku naszego wpisu adres URL to:
https://siriuspro.pl/wordpress-seo-wskazowki
Klikając Edytuj możesz zmienić adres URL tej podstrony na dowolny:

Zmiana adresu URL we wpisie WordPress.
Pamiętaj jednak, że każdorazowa zmiana adresu URL wymaga ustawienia przekierowania 301 (lub 302) po to, aby użytkownicy i robot Google mogli trafić na nowy adres URL.
W tym celu skorzystaj z naszych poradników:
- Przekierowanie 301 (Redirect 301) krok po kroku
- Przekierowanie 302 (Redirect 302) krok po kroku
- Przekierowanie (Redirect) 301 vs Przekierowanie (Redirect) 302
I gotowe 💪
2. Zmiana linków WordPress – strony
W przypadku stron, zmiana adresu URL wygląda identycznie. Jedyną różnicą jest taka, że musisz udać się do zakładki Strony.
Po zmianie linków na stronach WordPress nie zapomnij dodać komendę redirect 301/302 do pliku .htaccess.
Działające przekierowanie możesz sprawdzić za pomocą narzędzia Redirect Checker.
3. Zmiana linków WordPress – kategorie
W przypadku zmiany linków dla kategorii WordPress masz dwie możliwości. Pierwszą z nich jest zmiana tzw. sluga (lub w polskim tłumaczenia uproszczonej nazwy kategorii). Aby to zrobić udaj się do zakładki Kategorie i wejdź edycję jednej z nich.
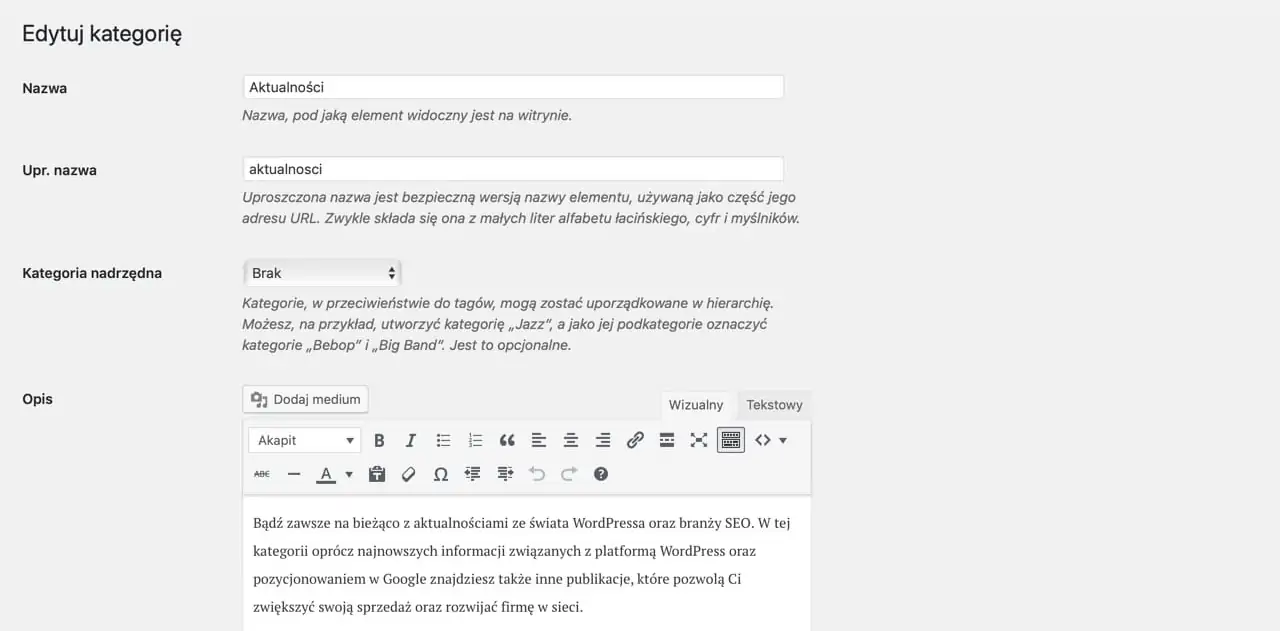
Zmiana sluga kategorii WordPress.
Gdy zmienisz uproszczoną nazwę kategorii (Upr. nazwa) zmieni się także jej link, który obecnie wygląda tak:
https://siriuspro.pl/kategoria/aktualnosci
Jednak w tym przypadku, zmiana dotyczy tylko jego ostatniej części po ukośniku, ponieważ element adresu URL /kategoria/ jest częścią struktury linków wewnętrznych w WordPress i jej zmiana wymagana jest w innym miejscu.
W tym celu przejdź do ustawień bezpośrednich odnośników i w polu Alias kategorii wprowadź dowolny wyraz, który pojawi się przed adresem URL wpisu zamiast /kategoria/ (domyślnie dla pustego pola jest to /category/).
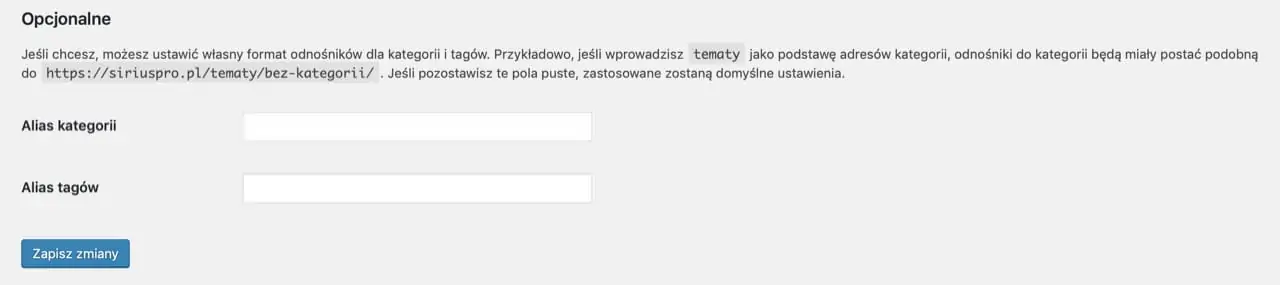
Zmiana permalinków dla kategorii i tagów w WordPress.
Teraz tylko zapisz ustawienia i ponownie skorzystaj z przekierowania 301.
4. Zmiana linków WordPress – tagi
Zmiana linków dla tagów WordPress odbywa się identycznie ze zmianą adresu URL dla kategorii. To samo dotyczy permalinków, które zmieniasz edytując Alias tagów.
5. Zmiana linków WordPress – media
Aby zmienić linki dla mediów w WordPress, musisz przejść do zakładki Media, a następnie kliknąć w dowolny plik i wybrać Edytuj więcej informacji lub Edytuj (w widoku listy).
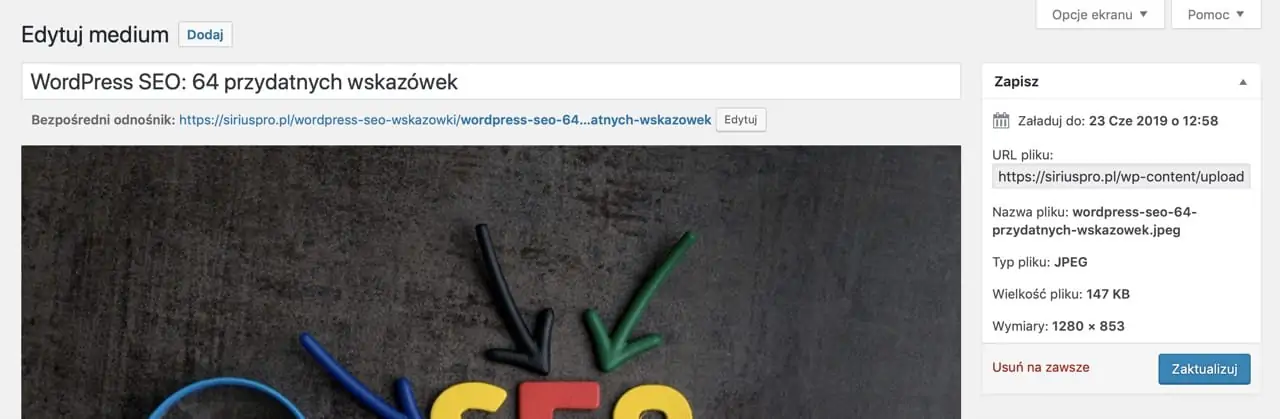
Zmiana linków w mediach WordPress.
Edycję adresu URL dla pliku możesz wykonać klikając w Edytuj.
Wszystkie media dodane do WordPress domyślnie posiadają w linku adres URL wpisu lub strony, do którego są przypisane. Zmiana linków mediów ma sens tylko w sytuacji, gdy indeksujesz te treści w Google.
6. Zmiana linków WordPress – domena
Zmiana całego adresu URL dla domeny ma sens tylko w sytuacji, gdy zainstalowany został certyfikat SSL, chcesz usunąć lub dodać www do adresu domeny lub przenosisz stronę WordPress na inny adres strony.
W każdym z tych przypadków będziesz potrzebować wtyczki opisanej w dalszej części tego poradnika, jednak na samym początku musisz zmienić ustawienia adresu URL strony WordPress w panelu administratora.

Zmiana adresu URL domeny w WordPress.
W polu obu widocznych polach wprowadź nowy adres strony. Teraz przejdź do części poniżej, która opisuje jak zmienić linki URL w WordPress za pomocą wtyczki.
Zmiana adresu URL WordPress za pomocą wtyczki
Znakomitym narzędzie do masowej zmiany adresów URL w bazie WordPress jest wtyczka Search & Replace. Za jej pomocą możesz dokonać dowolnej zmiany w bazie danych MySQL, jednak pamiętaj, że jej używanie jest bardzo ryzykowne, dlatego jeżeli nie czujesz się na siłach, skorzystaj z naszej pomocy.
1. Zmiana adresu URL – instalacja wtyczki Search & Replace
Pierwszym zadaniem, które musisz wykonać to instalacja wtyczki Search & Replace dostępnej repozytorium WordPress. Wtyczka jest całkowicie darmowa i bezpieczna do użytku, jeżeli wiesz jak z niej korzystać.
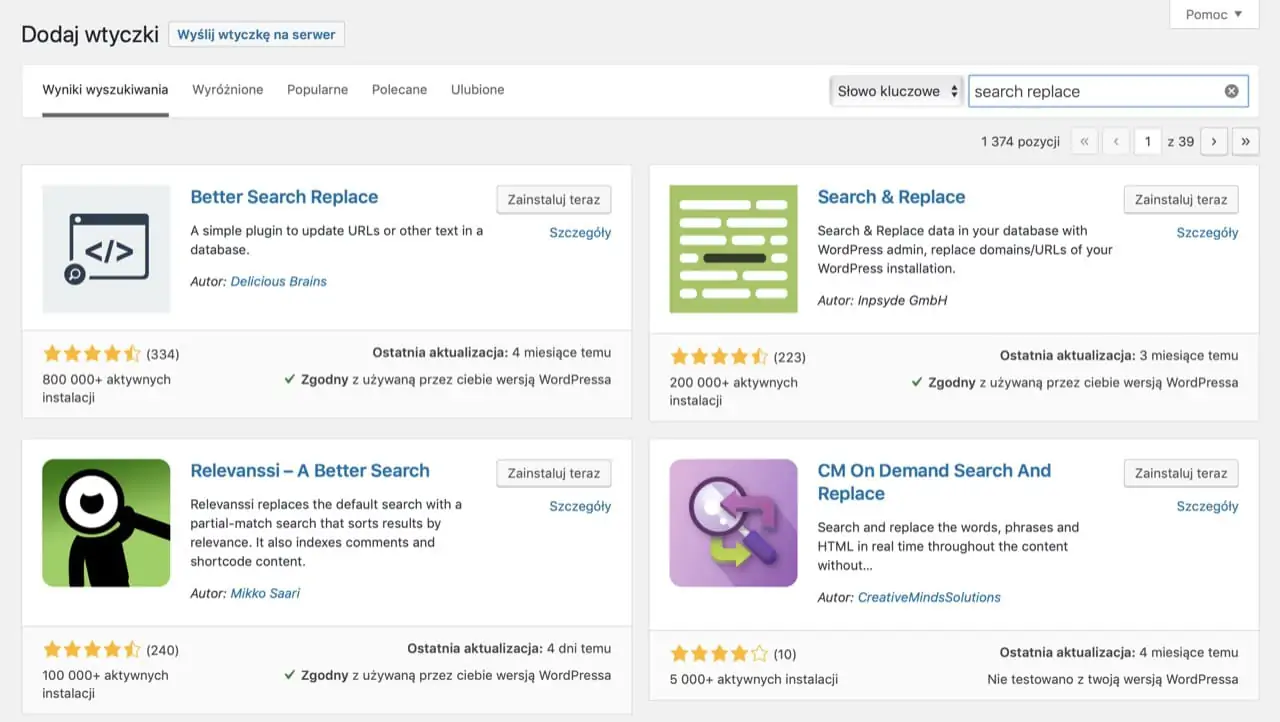
Instalacja wtyczki Search & Replace.
Nie pomyl wtyczki Search & Replace z Better Search Replace.
Po zainstalowaniu wspomnianej wtyczki musisz ją włączyć, a następnie przejść do jej opcji z menu Narzędzia.
2. Zmiana adresu URL – zmiana linków WordPress
Następnym krokiem jest przejście do zakładki Search & Replace. Wprowadzamy dane tam:
- Search for: – pełny adres aktualnej domeny z http:// i/lub przedrostkiem www np. https://siriuspro.pl.
- Replace with: – wprowadzamy nowy, pełny adres domeny (w przypadku instalacji certyfikatu SSL wystarczy zamienić http:// na https://),
Na samym dole zaznaczamy Select all tables oraz odznaczamy Dry Run i klikamy Do Search & Replace.
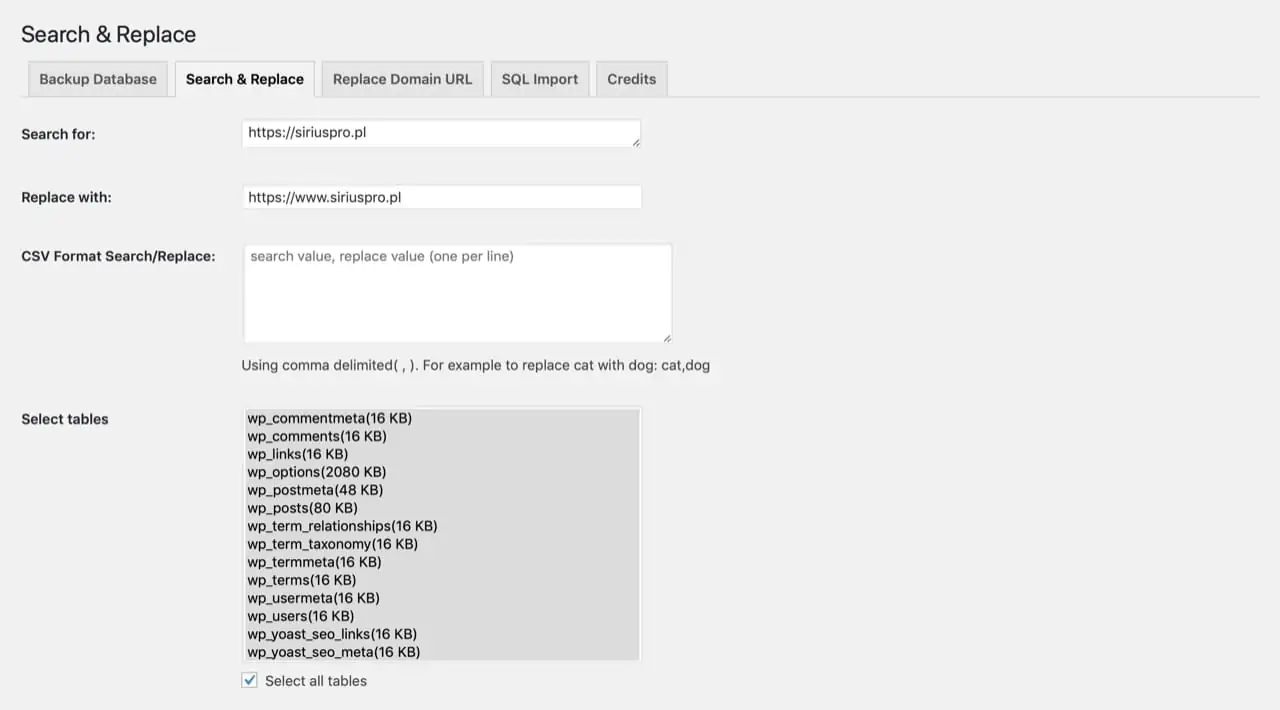
Zmiana linków w bazie danych WordPress.
Następnie zaznacz pole Select all tables. Na sam koniec zaznaczając opcję Dry Run możesz przeprowadzić symulację zmian, po których wtyczka wyświetli ich docelową ilość w bazie danych MySQL. Nie zaznaczaj tej opcji jeżeli chcesz od razu zmienić linki w WordPress.
Teraz wybierz, czy chcesz zmiany zapisać bezpośrednio do bazy MySQL, czy też wgrać je ręcznie:
Export SQL file or write changes to DB?
- Export SQL file with changes – eksport pliku bazy danych.
- Save changes to Database – zapisanie zmian w bazie danych.
Wybierz drugą opcję i kliknij Do Search & Replace. Gdy wtyczka wyświetli komunikat o ukończeniu operacji, możesz sprawdzić, czy linki zostały poprawnie zmienione.
Jeżeli po tej operacji Twoja strona nie działa poprawnie, przywróć kopię bazy danych i spróbuj ponownie.
3. Zmiana adresu URL – nadpisanie bazy MySQL
Jeżeli wybrałeś opcję eksportu zmienionej bazy danych do pliku, musisz zalogować się do panelu phpMyAdmin na serwerze WordPress, usunąć wszystkie tabele, a następnie przejść do zakładki Import.
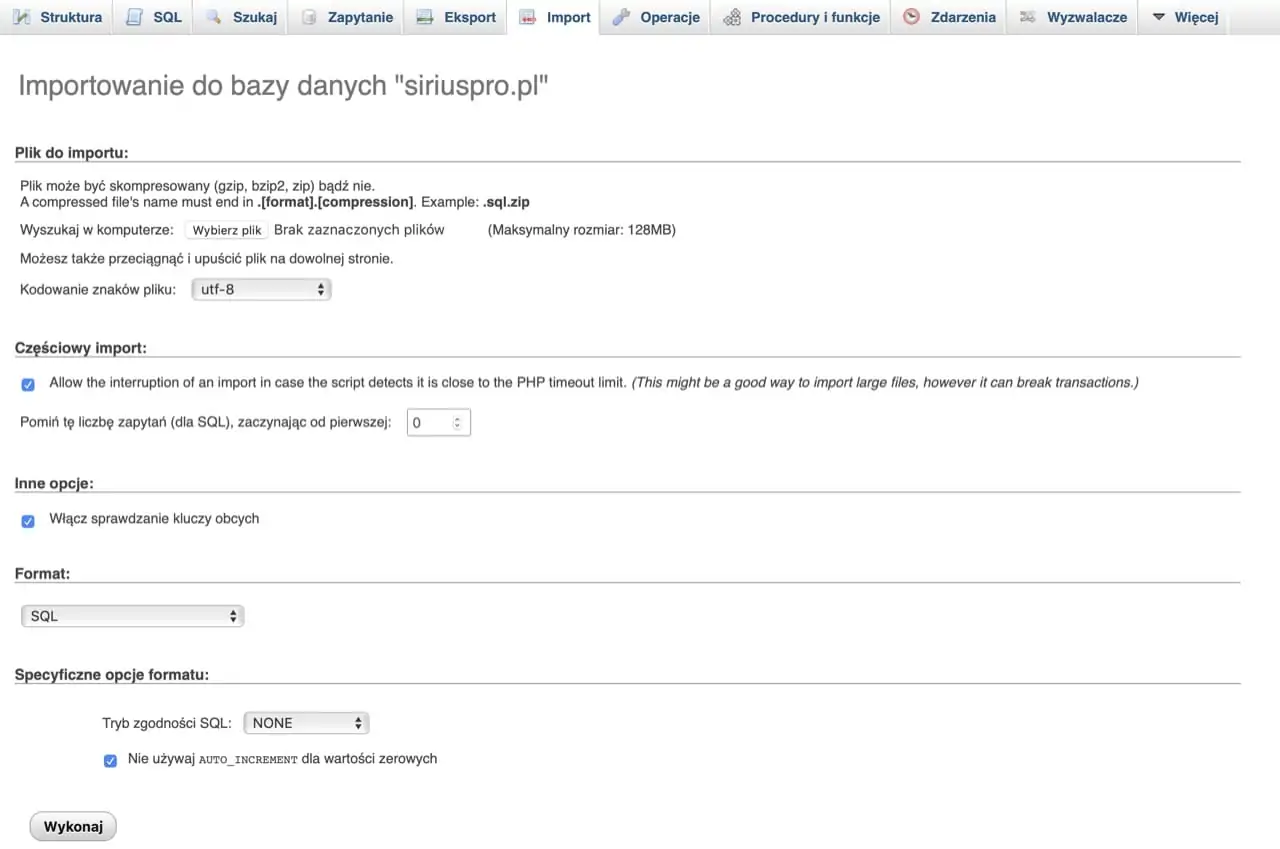
Import zmienionych linków wraz z bazą danych WordPress w phpMyAdmin.
Chociaż jest to trudniejsza metoda, jest bardziej niezawodna.
Teraz kliknij w Wybierz plik i wybierz z dysku wyeksportowaną wcześniej za pomocą wtyczki bazę MySQL ze zmienionymi adresami URL. Nie zmieniaj żadnej opcji i kliknij w przycisk Wykonaj. Linki w WordPress powinny być zmienione i zaktualizowane zgodnie z wprowadzonymi ustawieniami w WordPress.
Za pomocą tej metody możesz zmienić także całą nazwę domeny. Nie polecamy jej jednak do zmiany pojedynczych adresów URL takich jak wpisy lub kategorie.
Zmiana linków WordPress razem z nami
Jeżeli potrzebujesz dodatkowej pomocy przy zmianie i aktualizacji linków WordPress, nie posiadasz wystarczającej wiedzy jak to zrobić lub boisz się, że Twój WordPress przestawnie działać poprawnie, skontaktuj się z nami. Pomożemy Ci w zmianie linków WP, a także przeniesieniu strony z jednego adresu URL na drugi.
![Zmiana linków w WordPress [krok po kroku] Zmiana linków w WordPress [krok po kroku]](https://siriuspro.pl/wp-content/uploads/zmiana-linkow-wordpress-1200x801.webp)