Jeżeli na Twojej podstronie WordPress wyświetla się błąd 404 to ten poradnik jest właśnie dla Ciebie. Dowiesz się tutaj jak rozwiązać problem z błędem 404 na stronach i postach WordPress.
Błąd 404 WordPress
Strona z błędem 404 mówi o tym, że pod tym adresem nie ma żadnej treści. Jest to popularny błąd, który informuje użytkownika oraz robota Google, że pod wskazanym adresem nie istnieje żadna podstrona, ponieważ została ona np. usunięta. Błąd 404 WordPress może pojawić się także w innych sytuacjach takich jak np. problem z cache przeglądarki lub ustawieniami DNS.
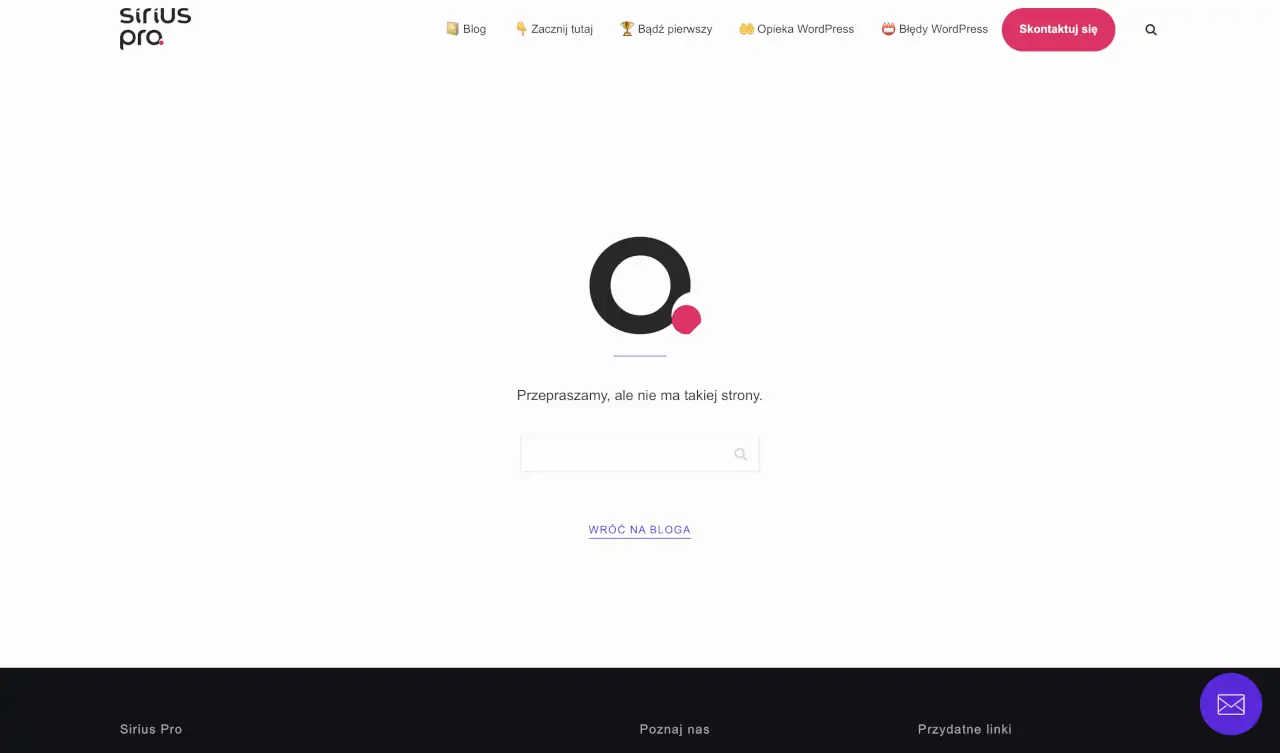
Błąd 404 w WordPress na stronie siriuspro.pl.
Niestety, błąd 404 może pojawić się także w wyniku niepoprawnego działania WordPress i użytkownik (jak i robot Google) zobaczy wtedy stronę 404 zamiast poprawnej treści.
W tym poradniku dowiedz się jak rozwiązać najczęstsze przyczyny błędu 404 na stronach i wpisach WordPress za pomocą kilku prostych tricków.
Zobacz także poradnik jak naprawić błąd update-core.php w WordPress.
Przygotowanie do naprawy błędu 404 w WordPress
Na naszym blogu znajdziesz bardzo przydatny poradnik o tym jak przebiega naprawa WordPress. Możesz w nim przeczytać jak krok po kroku rozwiązać najczęstsze przyczyny problemów z tą platformą. Jednak zanim przystąpisz do naprawy błędu 404 w WordPress, wykonaj koniecznie kopie zapasowe swojej strony internetowej. Pamiętaj, że backup powinien zawierać zarówno pliki z serwera jak i kopię bazy danych MySQL. Jeżeli nie wiesz jak to zrobić, skontaktuj się z firmą, która odpowiada za Twój hosting WordPress.
Jak naprawić błąd 404 WordPress
Przedstawimy Ci teraz kilka metod na naprawę błędu 404 WordPress na stronach i wpisach.
1. Błąd 404 WordPress – sprawdzenie adresu URL
Zanim przystąpisz do sprawdzenia poprawności konfiguracji WordPress, zweryfikuj, czy żądany adres URL rzeczywiście istnieje i jest przypisany do strony lub wpisu w WP. W tym celu znajdź w panelu administratora podstronę, która powinna wyświetlać się pod wskazanym adresem URL, a następnie sprawdź, czy jej link bezpośredni zgadza się z tym, który wpisujesz w przeglądarce.

Bezpośredni odnośnik na podstronie WordPress.
2. Błąd 404 WordPress – czyszczenie cache przeglądarki
Błąd 404 może pojawić się przy próbie otwarcia strony WordPress także z winy przeglądarki internetowej. Choć taka sytuacja to rzadkość, warto sprawdzić także tę możliwość przed przystąpieniem do naprawy WordPress. W tym celu należy wykonać czyszczenie cache w przeglądarce internetowej wszystkich plików pamięci podręcznej oraz cookies.
Następnie uruchom jeszcze raz stronę WordPress w trybie prywatności i sprawdź, czy problem z błędem 404 dalej istnieje. Jeżeli nie, to już znasz przyczynę swojego problemu.
3. Błąd 404 WordPress – ustawienie struktury linków
Pierwszym krokiem, który musisz wykonać to udać się do zakładki Ustawienia, a następnie Bezpośrednie odnośniki. W pierwszej sekcji zobaczysz konfigurację linków w WordPress. Domyślnie WordPress stosuje strukturę odnośników o nazwie Dzień i nazwa. Jednak mało kto wie, że do każdego adresu URL WordPress dodaje także prosty adres, wykorzystywany systemowo np. do identyfikacji postów po tzw. ID strony. Z tego też względu, aby usunąć błąd 404 w WordPress zalecamy wybrać ustawienie Prosty.
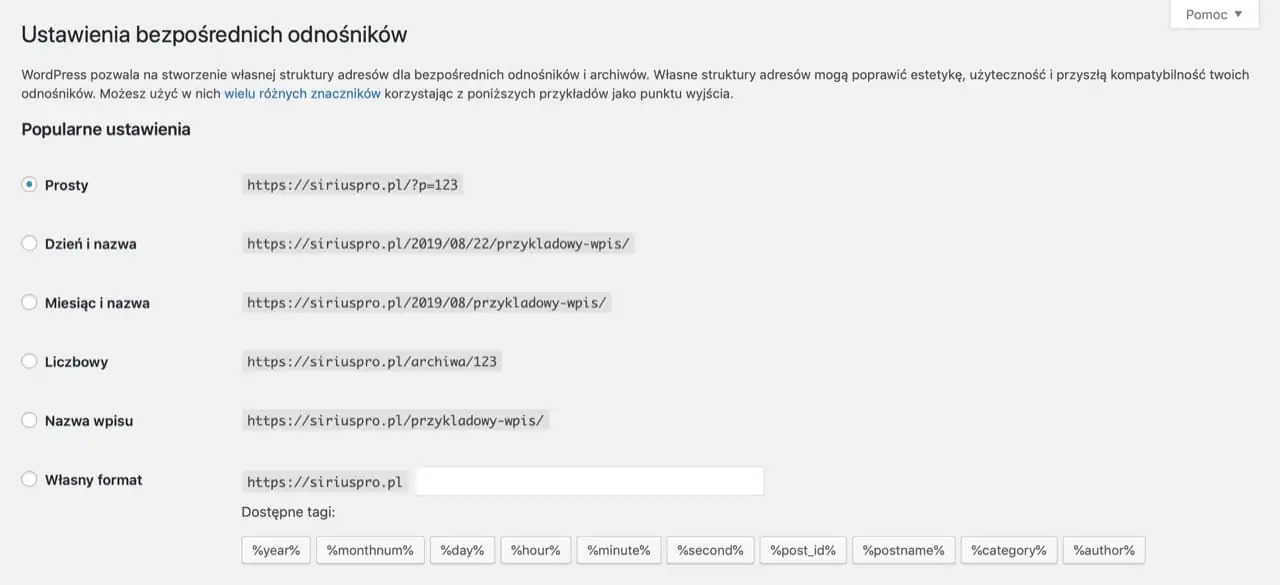
Bezpośrednie odnośniki w WordPress.
Następnie w drugiej sekcji pozostaw oba pola puste:
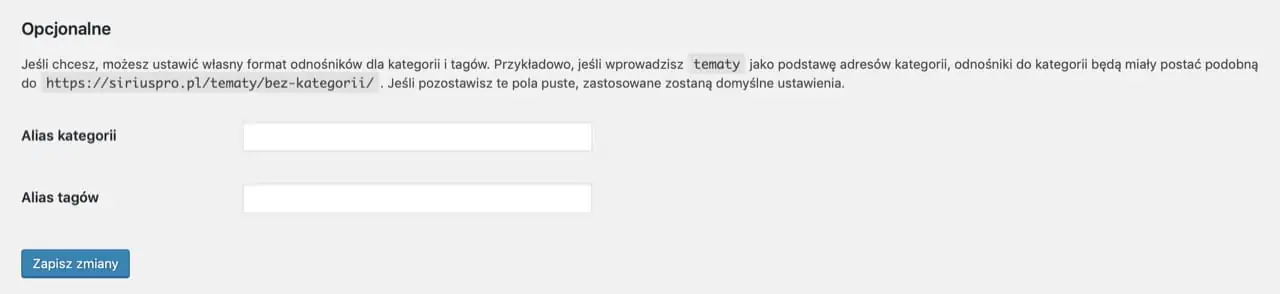
Aliasy w bezpośrednich odnośnikach WordPress.
Teraz zapisz ustawienia WordPress, odśwież stronę i sprawdź, czy błąd 404 występuje nadal. Jeżeli problem zniknął, sprawdź, które ustawienie powodowało problem i spróbuj przywrócić poprzednią konfigurację.
4. Błąd 404 WordPress – przywrócenie pliku .htaccess
Pojawiający się błąd 404 w WordPress może oznaczać także problem z plikiem .htaccess. Plik .htaccess przetrzymuje konfigurację serwera Apache dotyczącą danego katalogu, w przypadku instalacji WordPress, a także sposobu generowania linków URL.
Domyślnie plik .htaccess znajduje się w głównym katalogu WordPress, jednak możesz zedytować go także z poziomu panelu administratora WP. Gdy tylko otworzysz plik .htacces jedyną rzeczą jaką musisz zrobić jest sprawdzenie, czy znajduje się w nim poniższy kod:
# BEGIN WordPress
<IfModule mod_rewrite.c>
RewriteEngine On
RewriteBase /
RewriteRule ^index\.php$ - [L]
RewriteCond %{REQUEST_FILENAME} !-f
RewriteCond %{REQUEST_FILENAME} !-d
RewriteRule . /index.php [L]
</IfModule>
Jeżeli nie ma takiego kodu w Twoim pliku .htaccess, dodaj go w dowolnym miejscu i zapisz plik na serwerze. Następnie ponownie zapisz ustawienia linków opisane w pierwszym punkcie i odśwież stronę WordPress.
Możesz także usunąć plik .htaccess. WordPress stworzy go ponownie przy kolejnym odświeżeniu strony.
5. Błąd 404 WordPress – wyłącz wtyczki i szablony
Za kolejną przyczyną błędów 404 na stronach i wpisach WordPress mogą stać wtyczki jak i szablony zainstalowane na platformie. Istnieją dwie metody na wykonanie tej czynności.
Pierwszą z nich jest wyłączanie po kolei każdej wtyczki, a następnie sprawdzenie, czy strona, która wcześniej wyświetlała błąd 404, teraz działa poprawnie. Wtyczki w WordPress znajdziesz w menu administratora o nazwie Wtyczki, a szablony WordPress w menu o nazwie Wygląd.
Jednak w przypadku, gdy Twoja strona WordPress nie działa z powodu błędu 404 i nie możesz zalogować się do panelu administratora istnieje alternatywna metoda rozwiązania tego problemu. W tym celu zaloguj się na serwer WordPress i przejdź do katalogu wp-content. Znajdziesz tam foldery plugins i themes. Wystarczy, że zmienisz ich nazwę na np. plugins-old i themes-old, a następnie odświeżysz stronę WordPress. W ten sposób automatycznie wyłączysz wszystkie wtyczki i szablony.
Jeżeli Twoja strona działa teraz poprawnie i błąd 404 nie pojawia się, oznacza to, że problem był związany z jedną z wtyczek lub jednym z szablonów WP. Zainstaluj teraz ponownie wtyczki jedna po drugiej oraz po kolei testuj dodane szablony do czasu, aż zidentyfikujesz przyczynę problemu.
Pamiętaj, aby usunąć po tym kroku foldery plugins-old i themes-old.
Zobacz także nasz poradnik: Błąd HTTP WordPress [rozwiązanie problemu] oraz Błąd 500 Internal Server Error w WordPress.
Dalej widzisz błąd 404? Napisz do nas
Istnieje niewielka szansa, że przyczyna błędu 404 na Twojej stronie WordPress jest bardziej skomplikowana i wymaga to analizy ekspertów. Skontaktuj się z nami, aby uzyskać pomoc w naprawie błędu 404 na stronach WordPress. Szybko i skutecznie przywrócimy poprawną pracę Twojej strony WordPress.
![Błąd 404 na podstronach WordPress [napraw to sam] Błąd 404 na podstronach WordPress [napraw to sam]](https://siriuspro.pl/wp-content/uploads/wordpress-blad-404-podstrony-1200x800.webp)