Zmiana domeny WordPress nie wymaga ponownej instalacji systemu i żmudny import danych. W tym poradniku dowiesz się jak krok po kroku przenieść domenę WordPress pod nowy adres URL szybko i skutecznie oraz bez utraty mocy SEO.
Domena i adres URL WordPress
Domena internetowa to inaczej adres URL za pomocą, którego możesz otworzyć w przeglądarce wybraną stronę internetową taką jak siriuspro.pl. Adres URL domeny jest bowiem przyjaznym ciągiem znaków i liter, który następnie jest tłumaczony przez serwery DNS na adres IP (więcej o tym przeczytasz tutaj).
W trakcie instalacji WordPress system konfigurowany jest do pracy pod domeną na której został uruchomiony instalator i na tej podstawie tworzy kolejne adresy URL (np. dla stron, wpisów, kategorii i tagów).
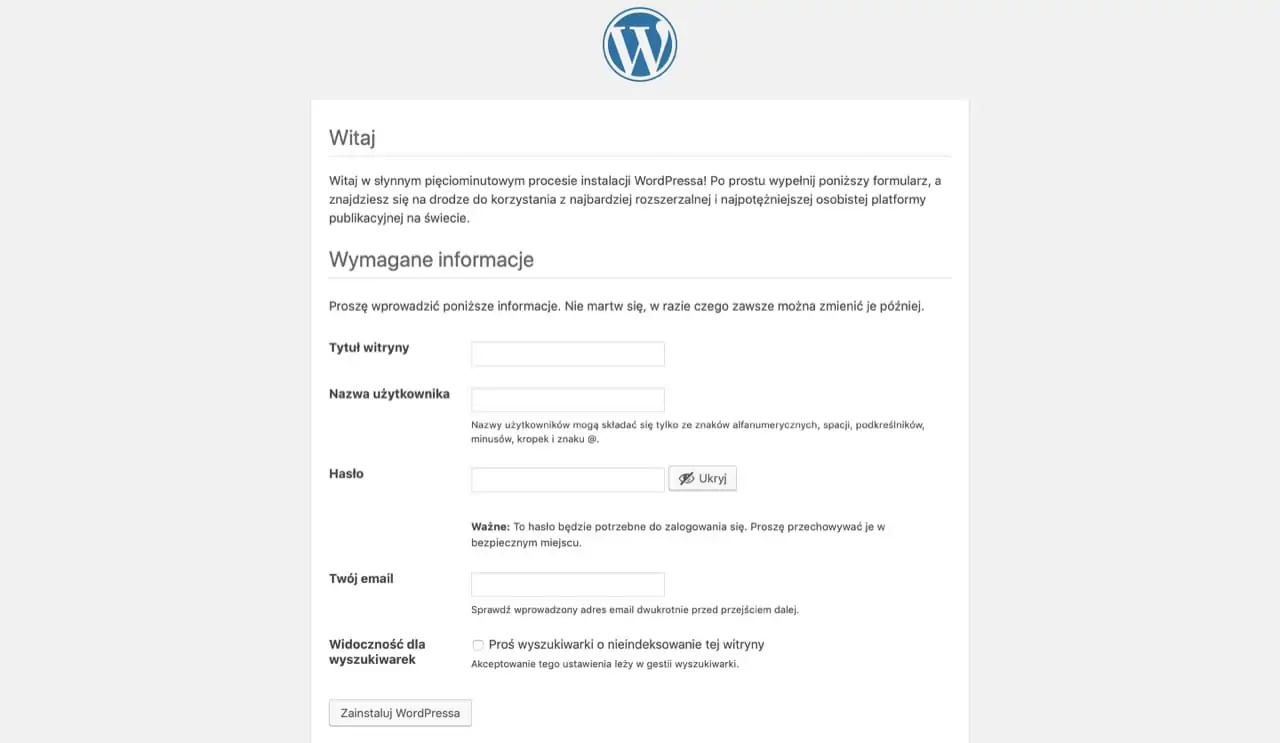
Instalacja WordPress na wybranej domenie.
Niestety, system WordPress chociaż umożliwia zmianę domeny z poziomu panelu administratora to jednak nie zadziała to w przypadku pozostałych adresów URL poza stroną główną. Oznacza to, że bez odpowiedniej konfiguracji WordPress, po zmianie domeny, Twoja strona przestanie całkowicie działać, a wszystkie linki zaindeksowane w Google lub udostępnione użytkownikom będą nieaktualne.
Jest jednak na to sposób, który poznasz przechodząc do dalszej części tego poradnika 🤓
Kiedy następuje zmiana domeny WordPress?
Zmiana domeny WordPress przyda się w kilku sytuacjach np. kiedy chcesz zmigrować WordPress pod nowy adres URL po zakupie domeny lub w sytuacji, gdy potrzebujesz dokonać kopię strony WordPress i jej ponowne odtworzenie np. na subdomenie. Przyda się także wtedy, gdy zainstalujesz certyfikat SSL, bądź też dodasz/usuniesz przedrostek www z nazwy domeny.
W każdym z tych przypadków wymagana jest aktualizacja wszystkich adresów URL.
Jeżeli Twoja strona posiada tylko stronę główną, wystarczy zmienić adres domeny w ustawieniach WordPress.
Zmiana adresu URL WordPress a SEO
Nieprzemyślana zmiana adresu domeny WordPress może mieć bardzo negatywne skutki dla SEO strony internetowej. Może poskutkować to całkowitym wyindeksowaniem strony z Google lub np. znacznym obniżeniem jej pozycji w wynikach organicznych.
Dla Google domena jest tym czym adres firmy dla klienta. Wyobraź sobie sytuację, w której nagle Twoja firma przenosi się z jednej ulicy na drugą, bez żadnego poinformowania o tym klientów, którzy przyjdą kupić Twoje produkty. Pomyślą oni, że Twoja firma już nie istnieje lub zaprzestała sprzedaży usług/produktów. Robot Google jest jednym z Twoich potencjalnych klientów i gdy odwiedzi adres pod którym nie wisi żadna kartka informacyjna:
Nasza firma została przeniesiona do nowej lokalizacji.
Wyciągnie takie same wnioski. Taką kartką informacyjną dla Google’a oraz użytkowników w internecie jest przekierowanie 301. Poniżej dowiesz się jak wykorzystać to przekierowanie i zmienić domenę WordPress bez utraty ruchu oraz pozycji SEO w Google.
Zmiana domeny WordPress
Na naszym blogu opisaliśmy już jak zmienić linki WordPress. Wspomniana tam metoda pozwala także na przeniesienie domeny WordPress, jednak w tym poradniku opiszemy jak zrobić to krok po kroku tak, aby nie stracić aktywnych linków oraz ich mocy SEO.
Oczywiście, aby tego dokonać, musisz mieć aktywną i wykupioną domenę skierowaną na Twój serwer WordPress. Jeżeli nie wiesz jak to zrobić, skontaktuj się z nami.
1. Zmiana domeny WordPress – zmiana ustawień administratora
Jak już wspomnieliśmy wcześniej, WordPress umożliwia zmianę adresu URL z poziomu ustawień, jednak zmiana ta nie zostanie zastosowana do innych podstron poza stroną główną, a w szczególności dotyczy to custom postów. Dlatego jeżeli posiadasz więcej niż jedną stronę, możesz pominąć ten krok i przejść do dalszego etapu, który również dokona zmiany w tym miejscu.
Jeżeli jednak zmienisz tutaj adres URL, pamiętaj, aby w obu polach wpisać jednakową nazwę domeny.
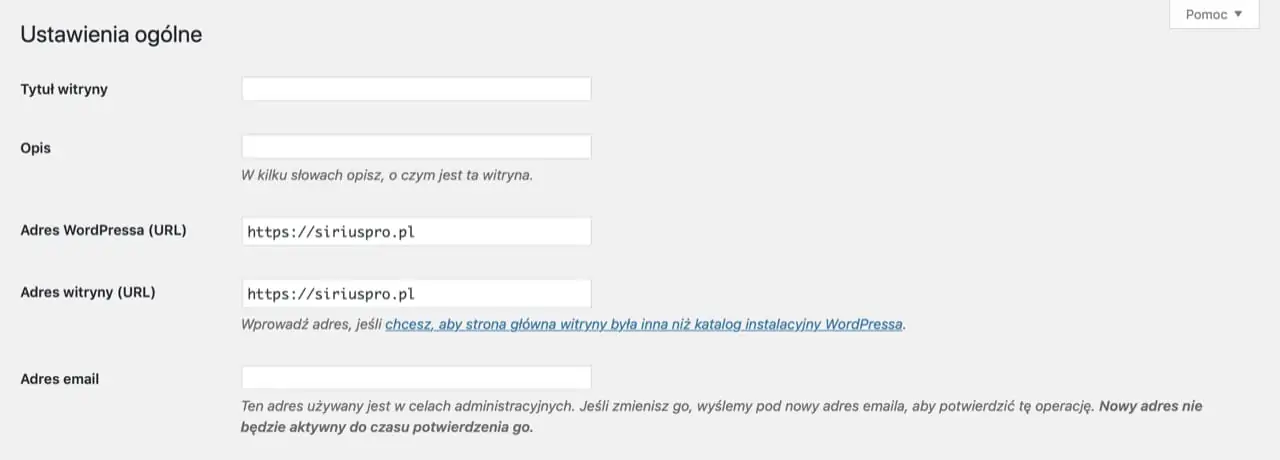
Zmiana domeny WordPress w ustawieniach administratora.
2. Zmiana domeny WordPress – kopia zapasowa strony
Na samym początku, zanim przystąpisz do prac koniecznie wykonaj kopię zapasową WordPress. W ten sposób zabezpieczysz się przed ewentualną utratą danych.
3. Zmiana domeny WordPress – instalacja i aktywacja wtyczki
Drugim krokiem, który musisz wykonać to instalacja wtyczki, która pomoże nam wspólnie w całym procesie zmiany domeny WordPress. Jest nią Search & Replace i znajdziesz ją w repozytorium WordPress (zakładka Wtyczki z poziomu administratora WP). Zainstaluj i aktywuj wtyczkę.
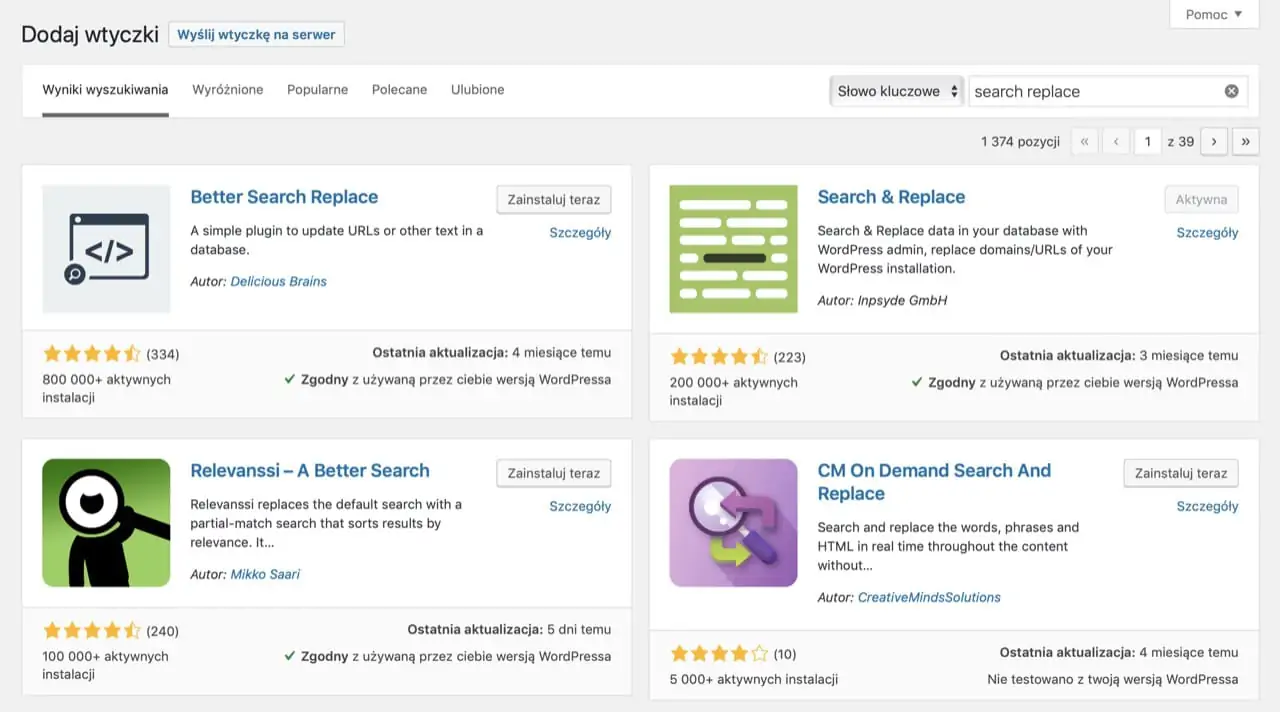
Instalacja i aktywacja wtyczki Search & Replace.
Wtyczka Search & Replace służy do dokonywania masowych zmian w bazie danych MySQL i w tym przypadku przyda nam się do aktualizacji adresów URL WordPress.
4. Zmiana domeny WordPress – zmiana adresów URL
Po drugim kroku przejdź do zakładki Narzędzia, a następnie kliknij w Search & Replace. Ponownie wybierz zakładkę Search & Replace.
Teraz wprowadź w polu Search for: aktualny adres domeny z protokołem i przedrostkiem www (jeżeli jest) np.: https://siriuspro.pl.
W polu Replace with: wprowadź docelowy, nowy adres domeny WordPress np. https://siriuspro.pl.
Możesz z powodzeniem zmienić tylko protokół lub dodać/usunąć przedrostek www zamiast przenosić całą domenę na inny adres URL.
Gdy już to zrobisz, zaznacz wszystkie tabele poniżej i kliknij Dry Run. Jeżeli wprowadzone dane w pierwszym polu są prawidłowe, wtyczka wyświetli komunikat o tym ile rekordów zostanie zmienionych. Powtórz tę czynność z odznaczonym polem Dry Run, ale zaznaczając Save changes to Database (lub Export SQL file with changes jeżeli potrafisz wykonać import bazy danych do panelu phpMyAdmin). Teraz pozostaje kliknąć Do Search & Replace i poczekać na ukończenie operacji zmiany domeny WordPress.
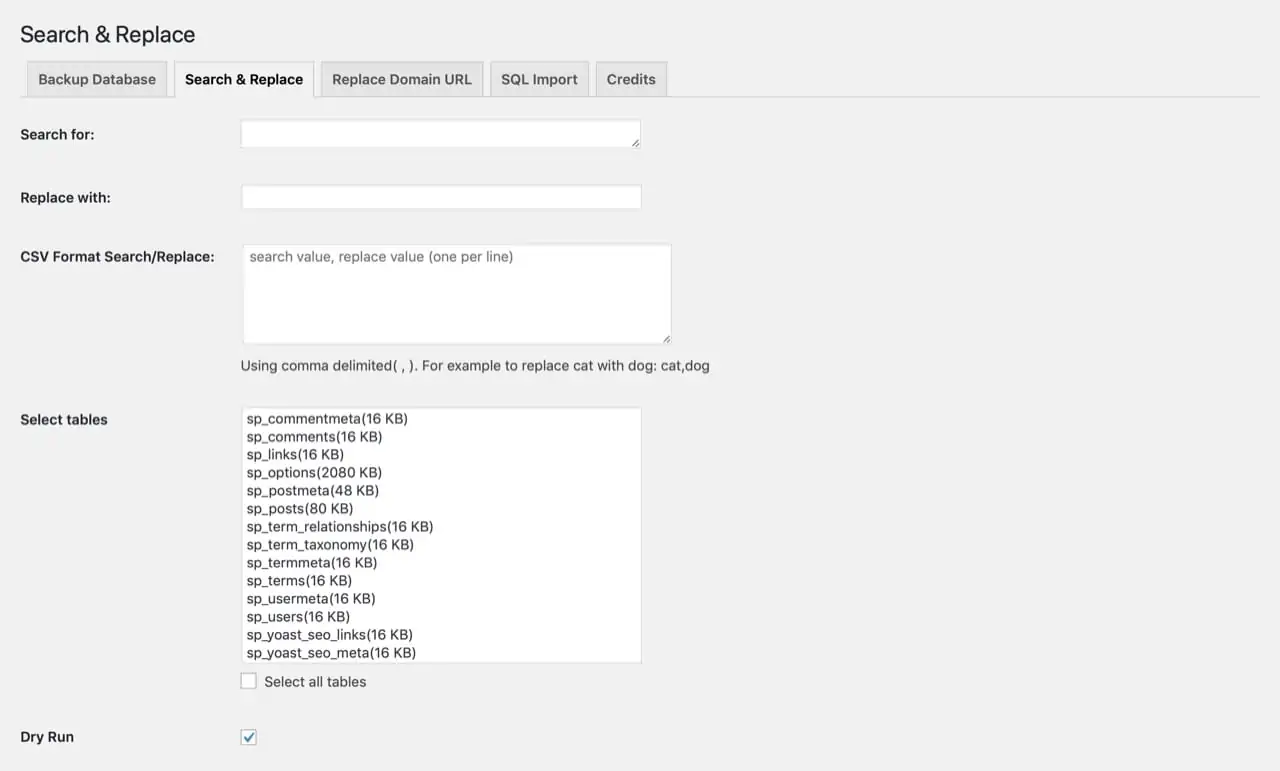
Zmiana adresu URL za pomocą wtyczki Search & Replace.
Teraz możesz wyłączyć i usunąć wtyczkę.
5. Zmiana domeny WordPress – przekierowanie 301
Jeżeli dodałeś do swojej domeny certyfikat SSL i zmienił się tylko przedrostek z http na https to wystarczy Ci ten poradnik: https://siriuspro.pl/wordpress-https-ssl. Jeżeli jednak przeniesiona została cała domena WP, konieczne jest dokonanie ręcznego przekierowania 301 dla wszystkich adresów URL w pliku .htaccess. To koniecznie, aby stare linki działały oraz przekazywały moc SEO.
Skorzystaj w tym celu z tego kodu:
#Options +FollowSymLinks RewriteEngine on RewriteRule ^(.*)$ https://siriuspro.pl/$1 [R=301,L]
Więcej o tym jak ważne jest to w pozycjonowaniu stron w Google przeczytasz tutaj.
6. Zmiana domeny WordPress – zmiana domeny w Google
Jeżeli cała operacja przebiegła pomyślnie i wszystkie kroki zostały wykonane prawidłowo, Twój WordPress będzie działał już pod nowym adresem URL. Jednak, aby nie stracić ruchu i pozycji w Google, koniecznie jest aktualizacja domeny także w wyszukiwarce. Opisuje to samo Google krok po kroku w tym poradniku.
Możesz zrobić to korzystając z tego narzędzia:
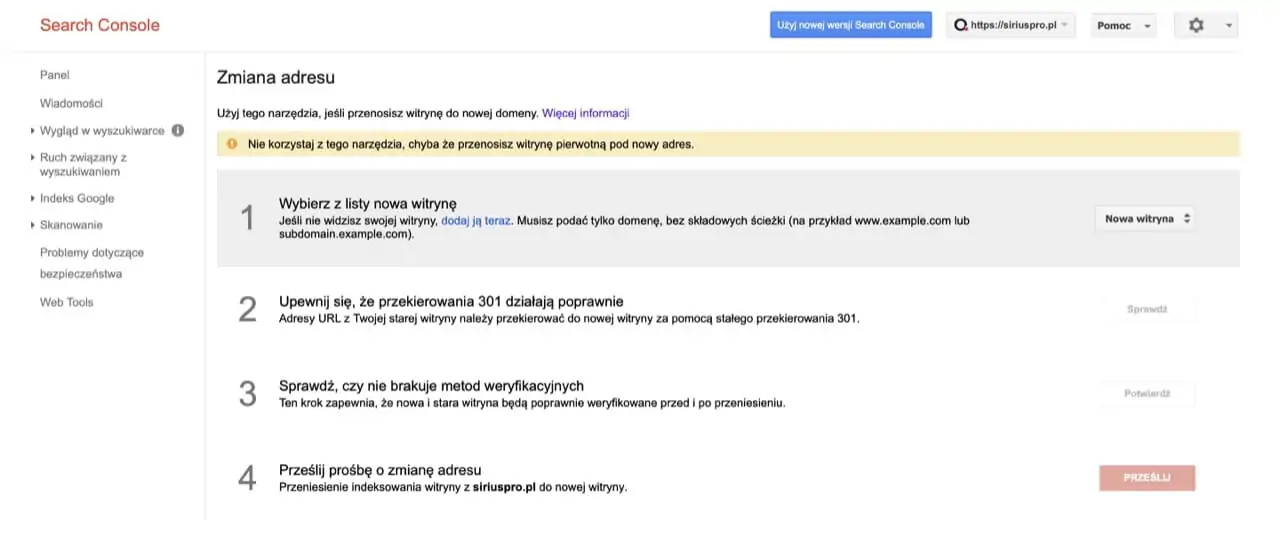
Zmiana domeny WordPress w Google.
Postępuj zgodnie ze wskazówkami Google oraz krokami na ekranie.
7. Zmiana domeny WordPress – powiadomienie użytkowników
Jeżeli Twoją stronę regularnie odwiedzają oraz korzystają z niej użytkownicy, poinformuj ich o zmianie adresu URL za pomocą newslettera, wpisu na blogu lub powiadomienia popup. Dzięki temu Twoi klienci zapamiętają łatwiej nową nazwę domeny WordPress oraz nie będą czuli zakłopotania w momencie, gdy Twoja strona wyświetli się pod innym adresem URL.
Dotyczy to w szczególności stron WordPress, na których użytkownicy dokonują zakupów.
Pamiętaj, aby nie rezygnować z opłacania starej domeny, chyba, że jest to niemożliwe.
Polecamy Ci także poradnik, z którego dowiesz się jak przenieść stronę WordPress Multisite np. na inną domenę.
Przenoszenie domeny WordPress razem z nami
Po co jednak tracić czas i nerwy na przenoszenie i zmianę domeny WordPress. Możesz zrobić to szybko, skutecznie i co najważniejsze, bezpiecznie, zlecając to nam, ekspertom od WordPress. Wystarczy, że skontaktujesz się z nami pisząc na nasz adres e-mail lub wysyłając wiadomość przez formularz kontaktowy. Resztą zajmiemy się my 🤓
![Zmiana domeny WordPress [bez strat w SEO] Zmiana domeny WordPress [bez strat w SEO]](https://siriuspro.pl/wp-content/uploads/zmiana-domeny-wordpress-1200x800.webp)