W tym artykule dowiesz się jak zainstalować WordPress w mniej niż 5 minut. Sprawdź jak wygląda instalacja WordPress krok po kroku w poradniku dla początkujących. Już teraz zainstaluj WordPress na własnym serwerze oraz domenie internetowej.
Dlaczego warto zainstalować WordPress
Na sam początek zanim opiszemy Ci jak zainstalować WordPress skupmy się na zaletach tej decyzji. WordPress to obecnie najpopularniejszy na świecie system CMS, a w dodatku jest darmowy i w pełni otwarty. Te cechy sprawiają, że WordPress to obecnie najlepszy wybór dla Twojej strony internetowej, który pozwoli Ci samodzielnie lub z naszą pomocą budować i rozwijać w internecie wizję Twojej marki.
CMS WordPress skupia wokół siebie ogromną i zaangażowaną społeczność, dzięki której jego rozwój jest dynamiczny oraz zgodny z oczekiwaniami większości jego użytkowników. Choć początkowo WordPress służył jedynie jako fundament pod bloga to dziś jest najlepszym na świecie narzędziem do tworzenia strony internetowej, czy sklepu internetowego WooCommerce. Możliwości WordPress są dosłownie nieograniczone, a dzięki darmowym lub płatnym wtyczkom i motywom możesz samodzielnie decydować o tym jakie funkcje są Ci potrzebne. W ten sposób korzystając z platformy WordPress możesz kompleksowo obsługiwać klientów oraz realizować procesy sprzedażowe. Pozwoli Ci to z pomocą systemu WordPress stworzyć oraz rozwijać dochodową i rozpoznawalną markę w internecie w gronie swoich klientów.
Mamy nadzieję, że tym krótkim wstępem przekonaliśmy Cię już w 100% do korzystania z CMS WordPress. Zanim jednak przejdziemy do odpowiedzi na Twoje pytanie jak zainstalować WordPress przedstawimy Ci teraz kilka najlepszych poradników, które przydadzą Ci się zaraz po instalacji WordPress:
- WordPress dla początkujących
- Panel administracyjny WordPress
- Darmowe Szablony WordPress
- Najlepsze darmowe wtyczki do WordPress
- Bezpieczeństwo WordPress
- Kopie zapasowe WordPress
- Pozycjonowanie WordPress
Czytając ten poradnik do końca dowiesz się jak zainstalować WordPress na wybranym serwerze. W ten sposób otrzymasz możliwość całkowitej kontroli nad swoją stroną WordPress. Więcej na ten temat przeczytasz w poradniku WordPress.com vs WordPress.org, w którym porównujemy instalacją samodzielną z darmową możliwą na platformie wordpress.com. Istnieje także opcja łatwiejszej instalacji WordPress z pomocą hostingu, jednak nie zalecamy tego wyboru, co tłumaczymy poniżej 👇
Teraz wytłumaczymy Ci na czym tak naprawdę polega instalacja WordPress, a następnie omówimy jakie wymagania musisz spełnić, aby do niej przystąpić.
Na czym polega instalacja WordPress
Instalacja WordPress nie jest zadaniem trudnym i polega w skrócie na wgraniu plików na serwer oraz przejściu przez prosty i szybki konfigurator systemu. Brzmi prosto prawda? ☺️
To pierwszy, lecz najważniejszy krok, który pozwoli Ci uruchomić stronę internetową opartej na tej platformie. Po poprawnej instalacji WordPress Twoja strona internetowa będzie już gotowa do uruchomienia w przeglądarce internetowej, a Ty staniesz się jej administratorem, czyli osobą osoba, która w pełni zarządza stroną internetową oraz decyduje o tym jak się rozwija. Więcej o rolach i uprawnieniach w WordPress przeczytasz w tym poradniku: Role użytkowników WordPress [uprawnienia użytkowników].
Na końcu pozostanie już tylko zalogować się do panelu administratora i z pomocą dostępnych funkcji oraz narzędzi rozpocząć proces budowy wymarzonej strony internetowej.
Na sam początek zapoznajmy się jednak z wymaganiami, które musisz spełnić, aby zainstalować WordPress na swoim serwerze.
Automatyczna instalacja WordPress
Bardzo często hosting WordPress udostępnia możliwość automatycznej instalacji WordPress za pomocą panelu hostingu, jednak zdecydowanie odradzamy to rozwiązanie.
Korzystanie z automatycznej instalacji WordPress na serwerze może w pewnych scenariuszach spowodować w przyszłości błędy w konfiguracji WordPress. Dodajmy do tego fakt, że automatyczny instalator może korzystać ze starej wersji WordPress, a Ty nie masz wpływu na przebieg instalacji.
Zdamy sobie sprawę, że dla wielu początkujących osób taka metoda instalacji WordPress jest prostsza, a sami dostawcy usługi typu hosting WordPress często przedstawiają ją jako zaletę, jednak jeżeli zależy Ci na w 100% czystej i poprawnej instalacji WordPress to postępuj tylko i wyłącznie zgodnie z naszą instrukcją 👇 nie zajmie Ci ona więcej niż 5 minut, a jest równie prosta co automatyczna instalacja WordPress z pomocą kreatorów.
Wymagania instalacji WordPress
Zanim przystąpisz do instalacji WordPress musisz wiedzieć kilka rzeczy oraz przygotować do tego procesu odpowiednie środowisko.
Do zainstalowania WordPress na serwerze potrzebować będziesz:
- Najnowszą paczkę WP, która zawiera wszystkie niezbędne pliki potrzebne do instalacji WordPress. Znajdziesz ją w tym miejscu.
- Wydajny hosting WordPress dla strony internetowej, który zapewni odpowiednią przestrzeń potrzebną do instalacji WordPress oraz obsługi m.in. skrzynek pocztowych. Możesz wybrać także ten darmowy hostingu WordPress opisany na naszym blogu.
- Zakupioną i aktywną na serwerze WordPress domenę internetową pod którą będzie zostanie uruchomiona Twoja nowa strona internetowa WordPress.
- Stworzoną bazę MySQL z poziomu swojego hostingu. Po jej utworzeniu zapisz sobie dane takie jak nazwa bazy, nazwa użytkownika bazy oraz hasło użytkownika bazy.
- Użytkownika FTP, którego stworzysz również za pomocą panelu dostępnego dla hostingu WordPress. Potrzebne będą Ci dane takie jak nazwa serwera, nazwa użytkownika oraz hasło użytkownika.
- Klienta FTP, dzięki któremu za pomocą powyższych danych wgrasz pliki WordPress na serwer. Polecamy do tego celu program FileZilla dostępny na wszystkie platformy.
Przystępując do samodzielnej instalacji WordPress najlepiej, aby wybrany hosting spełniał poniższe wymagania zalecane przez WordPress:
- PHP w wersji 7.4 lub wyższej.
- MySQL w wersji 5.6 lub wyższej lub MariaDB w wersji 10.1 lub wyższej.
- Obsługa HTTPS.
WordPress umożliwia także instalację i uruchomienie platformy na starszych konfiguracjach:
- PHP w wersji 5.6.20 lub wyższej.
- MySQL w wersji 5.0 lub wyższej.
- Bez obsługi HTTPS.
Sam proces instalacji WordPress jest na tyle prostym zadaniem, że z pewnością uda Ci się to zrobić z naszym poradnikiem. Jeżeli jednak masz problemy np. z wgraniem plików na serwer lub stworzeniem bazy MySQL niezbędnej do poprawnego zainstalowania WordPress to możesz skorzystać z naszej pomocy.
Pokażemy Ci teraz krok po kroku jak zainstalować WordPress dosłownie w 5 minut. Zaczynamy 🤓
Jak zainstalować WordPress krok po kroku
Przedstawimy Ci teraz prosty poradnik jak zainstalować WordPress krok po kroku. Zanim przystąpisz do instalacji WordPress upewnij się, że spełniasz wszystkie wymagania opisane powyżej.
A teraz włącz stoper ⏱ i postępuj zgodnie z naszą instrukcją nie pomijając żadnego kroku. Daj znać w komentarzu, czy i Tobie uda się zainstalować WordPress w mniej niż 5 minut 🤔
No to START 🏁
Krok 1. Pobierz paczkę instalacji WordPress
Pierwszą rzeczą, którą musisz wykonać to pobrać i rozpakować pliki instalacyjne WordPress. Aktualną wersję CMS WordPress pobierzesz zawsze odwiedzając w ten link.
Po rozpakowaniu folderu WordPress zobaczysz takie pliki:
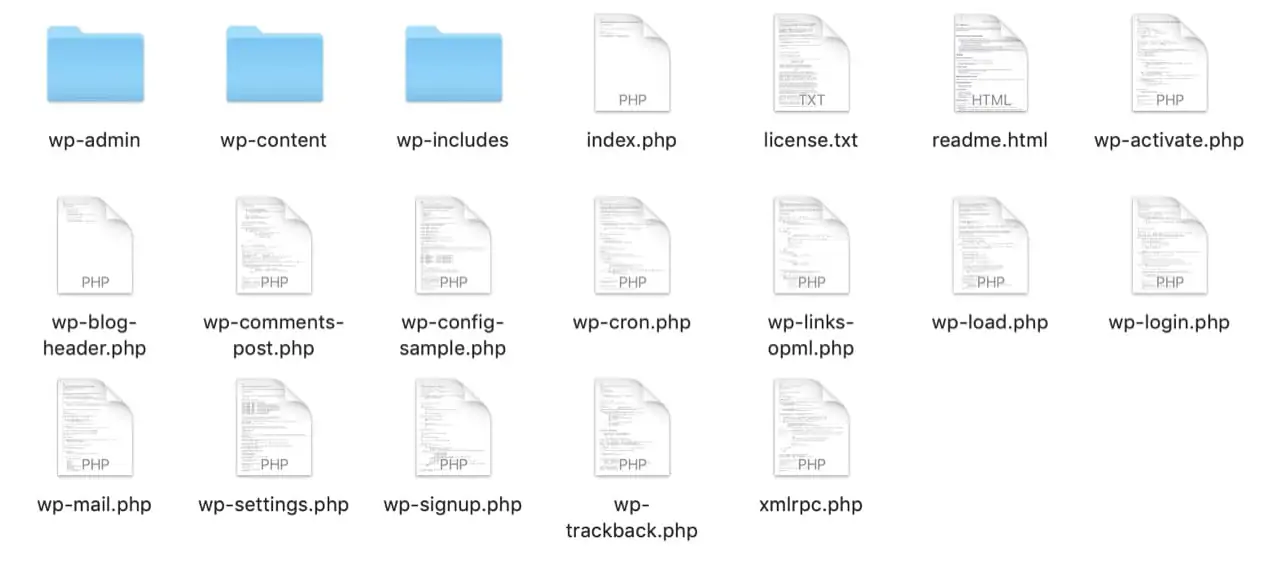
Pliki instalacji WordPress.
Instalacja WordPress w początkowych krokach jest identyczna z procesem ręcznej aktualizacji WordPress.
Pora teraz na kolejny krok.
Krok 2. Wgraj pliki WordPress na serwer
Kolejnym krokiem, który musisz wykonać to wysłanie wypakowanych plików WordPress na serwer, do którego przypisana jest Twoja domena internetowa. Do tego zadania polecamy wspomniany wcześniej program FileZilla.
Wykorzystując wspomnianą aplikację stwórz na serwerze folder o nazwie np. wordpress. Teraz wgraj do niego wypakowane wcześniej pliki. Pomoże to zadbać o porządek na Twoim serwerze oraz uruchomić w przyszłości więcej instancji WordPress w osobnych folderach.
Poniżej znajdziesz listę wszystkich plików i folderów instalacyjnych WordPress, które powinny znaleźć się na serwerze WordPress przed uruchomieniem jego instalacji:
- wp-admin
- wp-includes
- index.php
- license.txt
- readme.html
- wp-activate.php
- wp-blog-header.php
- wp-comments-post.php
- wp-config-sample.php
- wp-cron.php
- wp-links-opml.php
- wp-load.php
- wp-login.php
- wp-mail.php
- wp-settings.php
- wp-signup.php
- wp-trackback.php
- xmlrpc.php
Bardzo ważne jest, aby ten krok instalacji WordPress był prawidłowo wykonany. Brakujące lub uszkodzone pliki uniemożliwią Ci poprawnie zainstalowanie WordPress.
Pora teraz na trzeci krok.
Krok 3. Uruchom stronę w przeglądarce
Po wgraniu wszystkich plików na serwer pora na uruchomienie strony internetowej w przeglądarce.
Pamiętaj, że:
Domena internetowa musi być podpięta pod hosting i skierowana na stworzony katalog WordPress.
Konfiguracja domeny może znacząco różnić się w zależności od dostawcy usług. W przypadku problemów z tą kwestią skontaktuj się z nami, aby uzyskać pomoc.
Teraz wpisz w przeglądarce internetowej adres swojej domeny i otwórz ją. Jeżeli wszystkie poprzednie kroki zostały wykonane poprawnie to na Twoim ekranie pojawi się ekran instalacji WordPress:
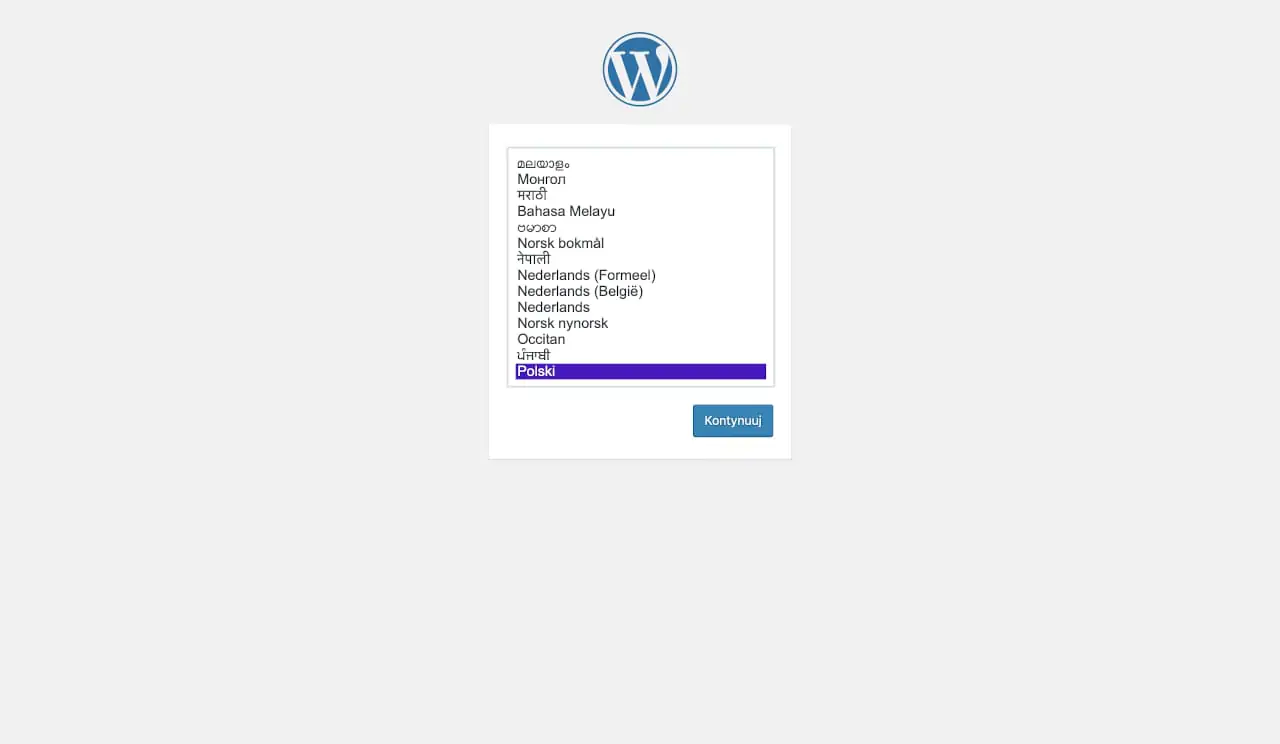
Uruchomienie instalacji WordPress.
Aby zainstalować WordPress, wybierz języki polski i kliknij w przycisk Kontynuuj znajdujący się na dole strony.
Zanim przejdziesz do procesu instalacji WordPress zobaczysz jeszcze jeden ekran, z którego możesz dowiedzieć się jakich informacji potrzebujesz do jej ukończenia. Po przeczytaniu kliknij Zaczynajmy!
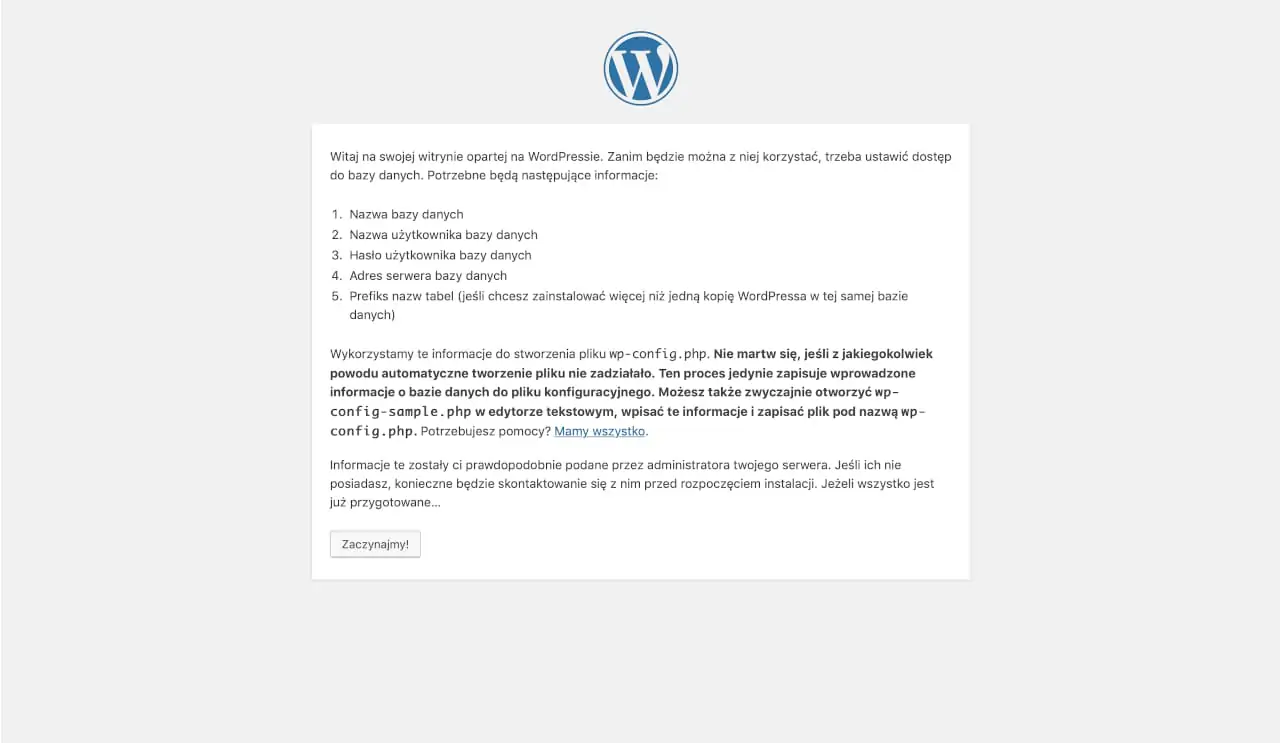
Przygotowanie do instalacji WordPress.
Krok 4. Skonfiguruj połączenie z bazą danych
Ten krok instalacji WordPress wymaga od Ciebie połączenia platformy z bazą danych MySQL, która przechowywać będzie całą jej konfigurację oraz wszystkie dane.
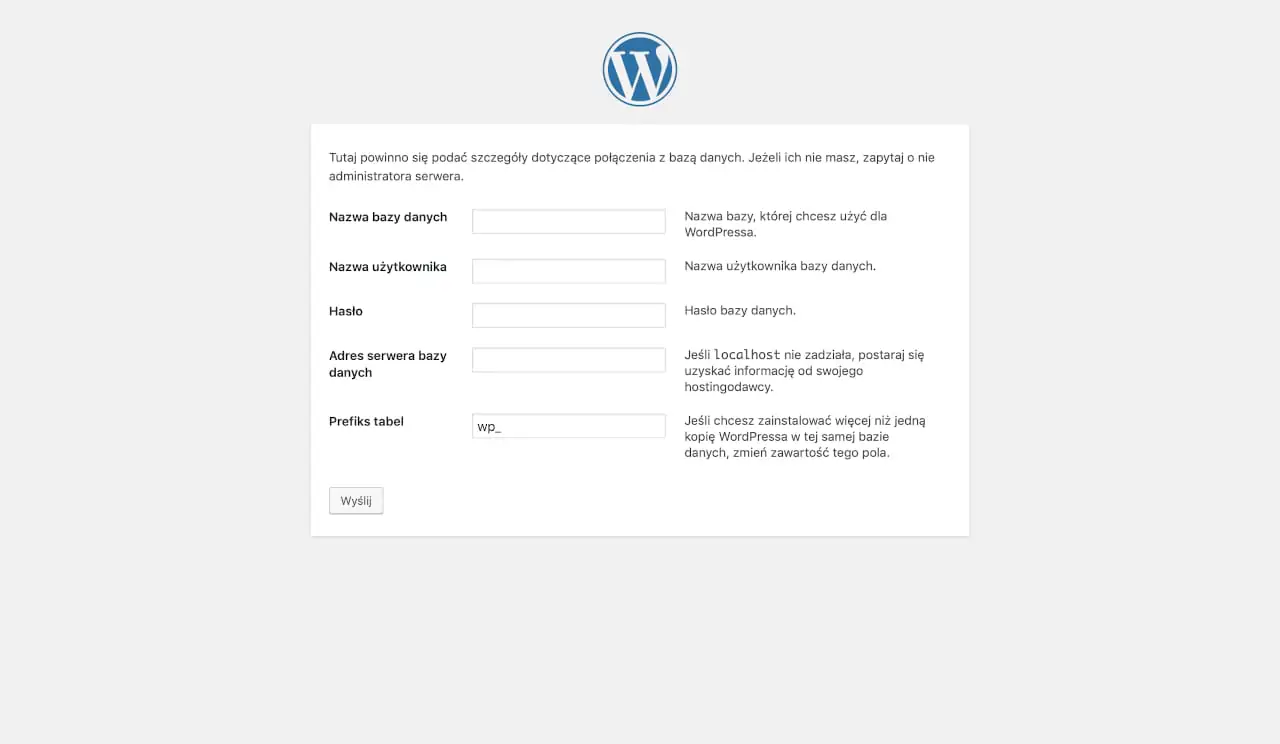
Konfiguracja połączenia instalacji WordPress z bazą MySQL.
W powyższych polach wprowadź następujące dane w celu instalacji WordPress:
- Nazwa bazy danych – Podaj nazwę bazy MySQL utworzonej na serwerze.
- Nazwa użytkownika – Wpisz nazwę użytkownika bazy danych MySQL WordPress.
- Hasło – Wprowadź hasło użytkownika z dostępem do bazy MySQL.
- Adres serwera bazy danych – Pozostaw bez zmian chyba, że serwer wymaga inaczej.
- Prefiks tabel – Możesz pozostawić także bez zmian lub zmienić na niestandardowy prefiks tabeli WordPress w bazie danych, co zwiększy bezpieczeństwo platformy np. sp_.
Po wprowadzeniu danych kliknij Wyślij – jeżeli dane są poprawne WordPress wyświetli Ci się komunikat jak poniżej.
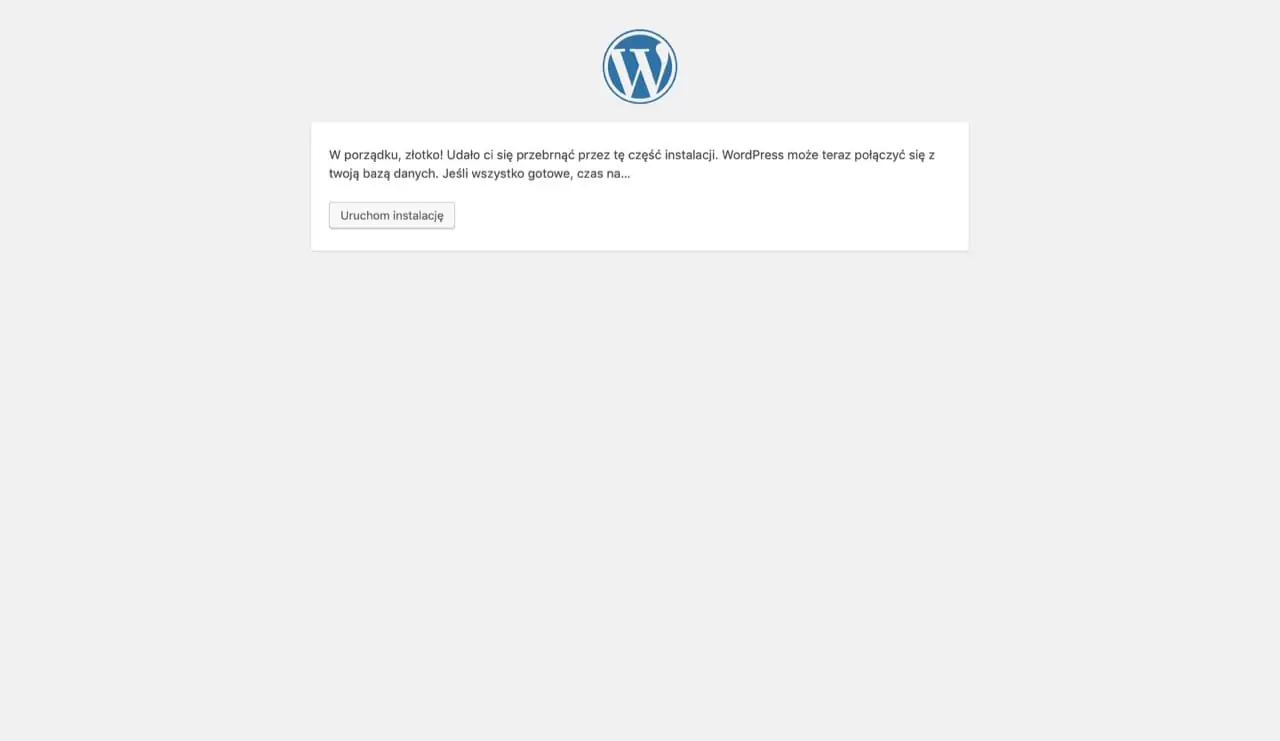
Komunikat o poprawnym połączeniu instalacji WordPress z bazą MySQL.
Teraz kliknij w przycisk Uruchom instalacje.
Gdy to zrobisz rozpocznie się instalacja WordPress na serwerze, a Ty otrzymasz możliwość jego pierwszej konfiguracji.
Krok 5. Zainstaluj WordPress na serwerze
Instalacja WordPress została rozpoczęta. Aby ją dokończyć wprowadź w tym kroku kilka niezbędnych informacji.
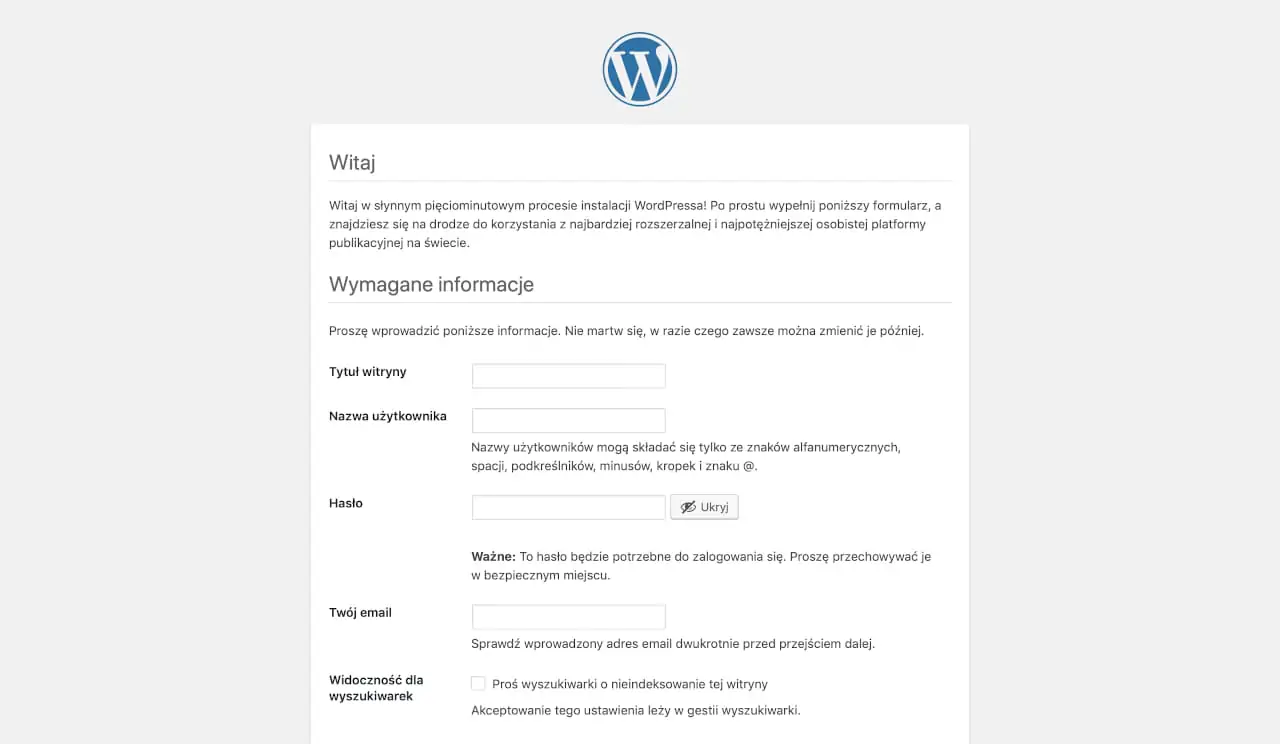
Ustawienia witryny po instalacji WordPress.
Uzupełnij następujące dane w polach, aby zakończyć proces instalacji WordPress:
- Tytuł witryny – Podaj nazwę Twojej strony internetowej.
- Nazwa użytkownika – Podaj nazwę swojego konta administratora.
- Hasło – Ustal hasło, za pomocą którego będziesz logować się do systemu.
- Twój email – Podaj adres e-mail administratora dla powiadomień.
- Widoczność dla wyszukiwarek – Pozostaw opcję odznaczoną jeżeli chcesz, aby strona indeksowała się w Google.
Wszystkie powyższe dane mogą zostać później zmienione z poziomu panelu administratora WordPress.
Kliknij teraz w przycisk na samym dole i poczekaj, aż WordPress zostanie zainstalowany na serwerze.
Jeżeli wszystko przebiegło poprawnie, zobaczysz taki oto ekran:
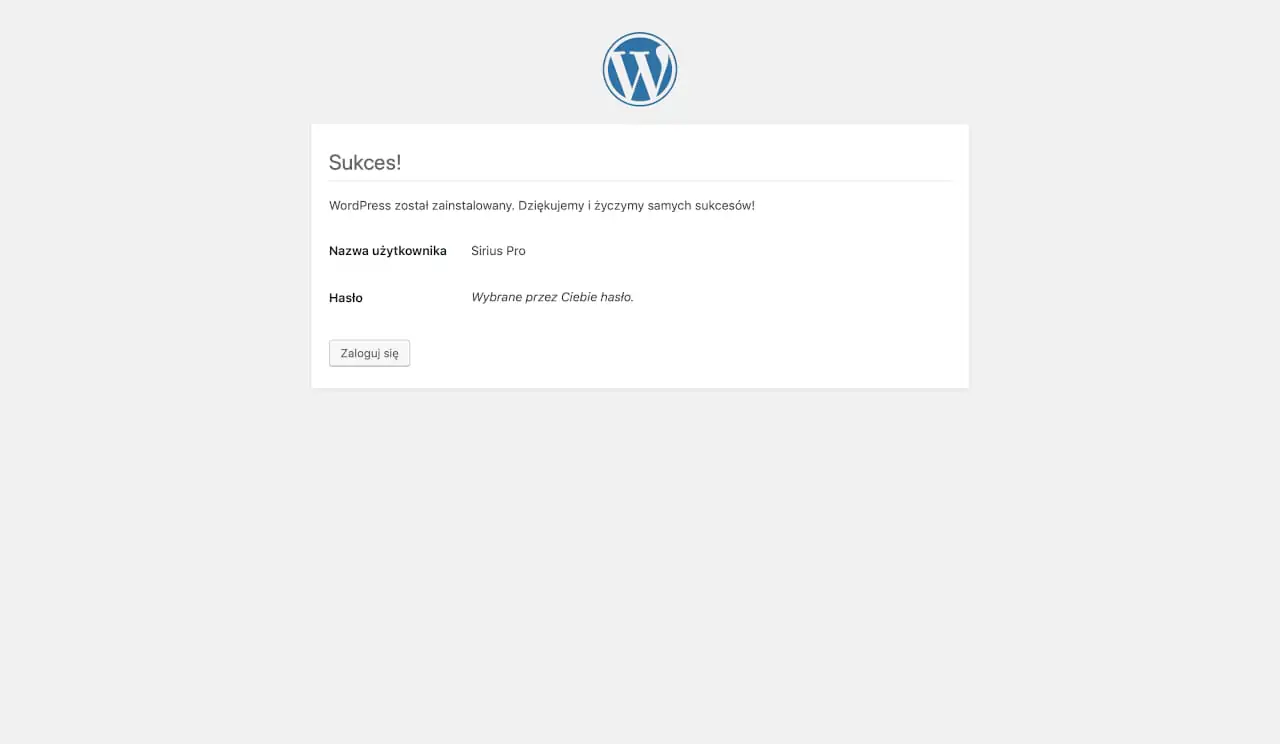
Komunikat o sukcesie instalacji WordPress.
Brawo 👏 właśnie udało Ci się zainstalować WordPress na swoim serwerze. Pora na pierwsze logowanie do panelu administratora.
Krok 6. Zaloguj się do panelu administratora WP
Po zakończonej instalacji WordPress platforma przeniesie Cię do panelu logowania WordPress:
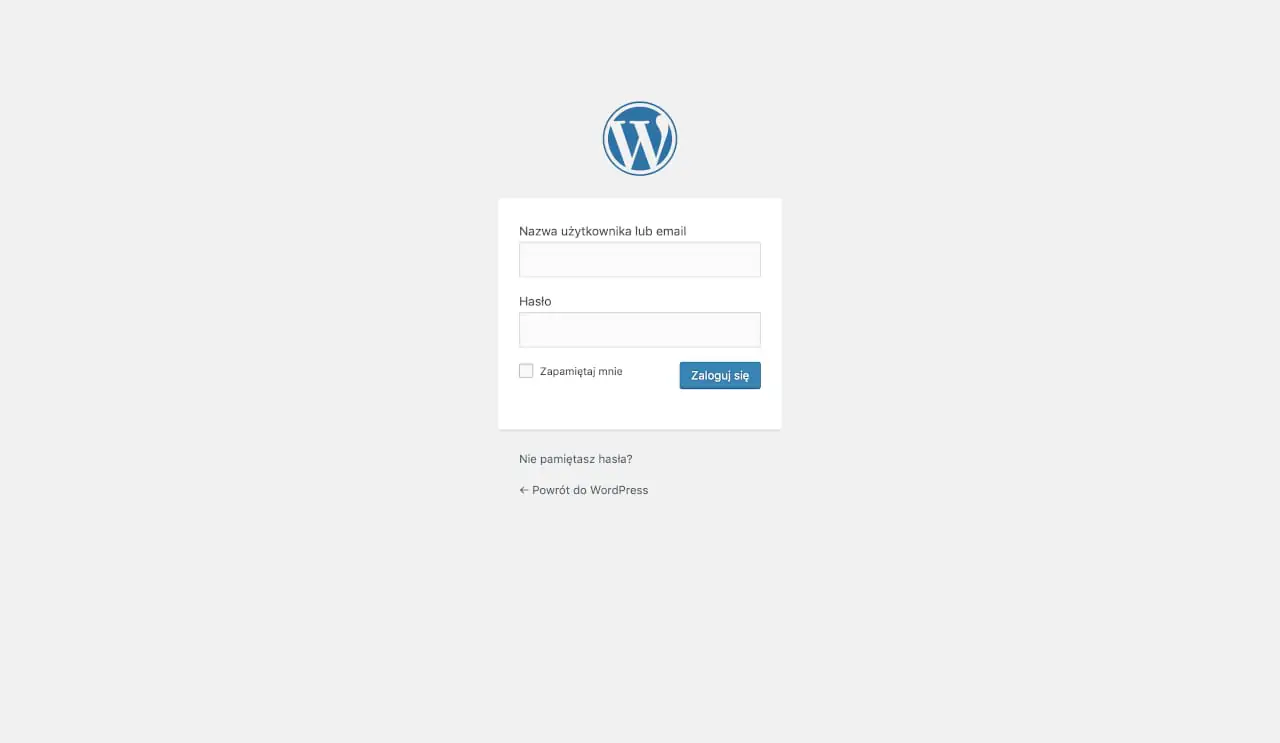
Logowanie do panelu admina po udanej instalacji WordPress.
Wprowadź ustawiony wcześniej login oraz hasło i kliknij Zaloguj się. Gotowe 💁♂️
Zainstaluj WordPress razem z nami
To już wszystko w tym poradniku. Mamy nadzieję, że wiesz już jak zainstalować WordPress, a Twoja strona internetowa jest gotowa do działań ☺️ Jeżeli jednak z jakiegoś powodu Twoja instalacja WordPress nie powiodła się lub potrzebujesz pomocy w kolejnych etapach możesz w każdej chwili skorzystać z naszej pomocy. Pomożemy Ci zarówno zainstalować WordPress jak i stworzyć nowoczesną, przyjazną oraz dochodową stronę internetową w sieci napisz do nas za pośrednictwem formularza kontaktowego i opisz nam jak możemy Ci pomóc z WordPress.
Do usłyszenia ✋
