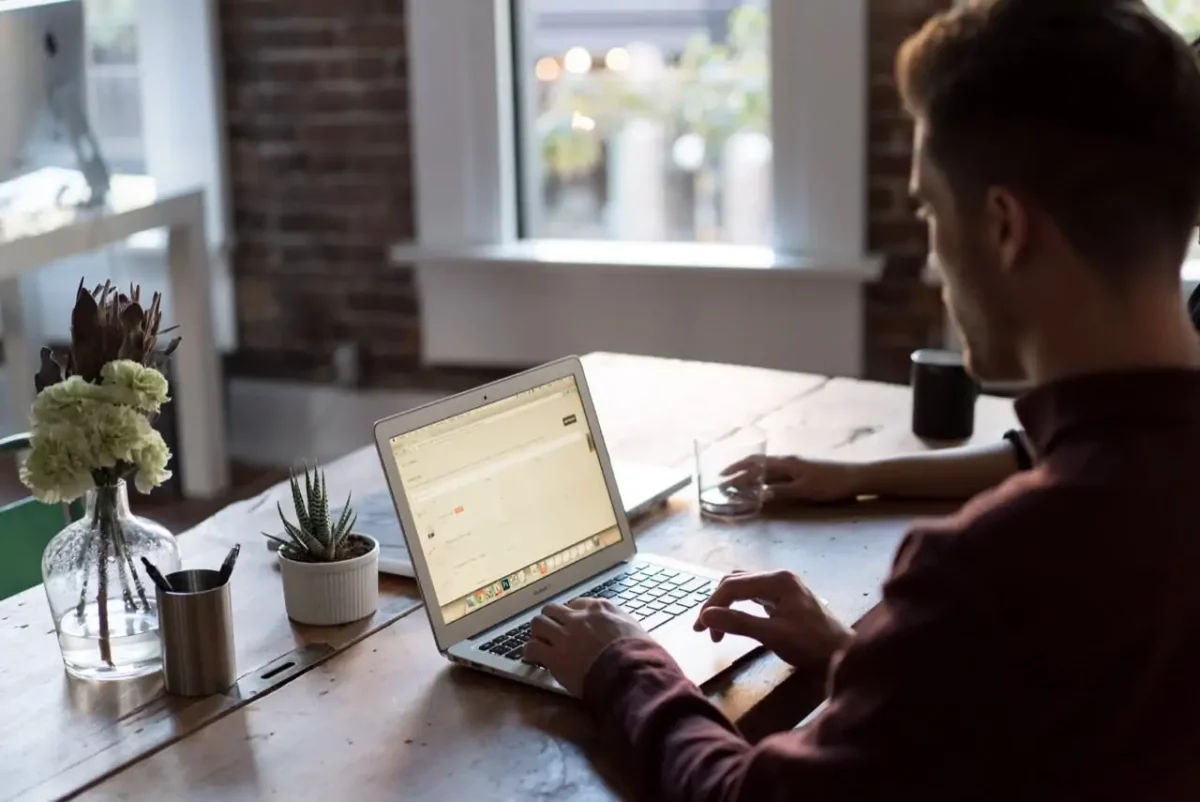W tym poradniku pomożemy Ci odwrócić proces aktywacji WordPress Multisite, a także jak całkowicie wyłączyć sieć witryn WordPress. Przeczytaj do końca nasz poradnik, a dowiesz się z niego jak przenieść stronę WordPress Multisite np. na inną domenę i sprawić, aby działała ona poprawnie na samodzielnej instancji poza siecią witryn WordPress.
Czym jest WordPress Multisite?
O tym czym dokładnie jest WordPress Multisite Network oraz jak skorzystać z tej funkcjonalności przeczytasz w poradniku WordPress Multisite Network [sieć witryn WordPress]. Nazywana też siecią witryn jest to mało znana funkcja WordPress, która pozwala na uruchomienie w ramach jednej instalacji WordPress wiele stron, które są zarządzane przez wspólny panel administratora. Jest to możliwe dzięki tzw. koncie Super Admina, o którym więcej przeczytasz w artykule na temat tego czym są role i uprawnienia WordPress.
WordPress Multisite sprawdzi się najlepiej tam, gdzie potrzebujesz uruchomić wiele witryn o podobnej tematyce w ramach jednej domeny. Funkcjonalność sieci witryn WordPress pozwala, bowiem na szybkie tworzenie kolejnych stron w oddzielnych katalogach lub na subdomenach bez potrzeby ponownej instalacji całej platformy. I choć każda z nich posiadać będzie oddzielny adres URL to wciąż współdzielić będą ze sobą bazę danych oraz pliki na serwerze. Dzięki temu możliwa jest wymiana wielu informacji np. dotyczących kont użytkowników WordPress pomiędzy relatywnie różnymi stronami. WordPress Multisite pozwala przede wszystkim zaoszczędzić czas zarządzając wieloma stronami z poziomu jednego systemu CMS, a także na zbudowanie sieci powiązanych ze sobą witryn wykorzystując do tego współdzieloną bazę danych.
Rozwiązanie to jednak nie jest pozbawione wad, o których warto wiedzieć przed przystąpieniem do tej migracji. Konfiguracja i uruchomienie WordPress Multisite wymaga większej znajomości platformy oraz odpowiedniego serwera, czyli hosting WordPress. I chociaż zarządzanie WordPress Multisite z reguły jest bardzo proste i ułatwia zarządzanie wieloma stronami na raz to w praktyce rządzi się innymi prawami niż standardowa instancja WP, które należy poznać i zapamiętać. Do tego faktu należy dodać możliwą niekompatybilność niektórych wtyczek z WordPress Multisite, dosyć skomplikowane zarządzanie użytkownikami oraz małe zaangażowanie organizacji WordPress w rozwój tej funkcji.
To wszystko sprawia, że choć WordPress Multisite okazuje się ciekawym i czasami przydatnym rozwiązaniem to jednak dotychczas nie znalazło ono szerokiego zastosowania na stronach WordPress. Korzystanie z WordPress Multisite jest jednak darmowe, a sam proces można całkowicie odwrócić, dlatego warto sprawdzić, czy w Twoim przypadku korzystanie z sieci witryn WordPress okaże się pomocne. Jeżeli tak się nie stanie lub w trakcie korzystania z WordPress Multisite okaże się, że jednak ze stron przerośnie sieć witryn i będzie konieczna jej ponowna separacja to za chwilę dowiesz się jak tego dokonać. Musisz jednak zdawać sobie sprawę, że proces ten jest znacznie trudniejszy niż uruchomienie sieci witryn, dlatego jeżeli nie czujesz się na siłach to skorzystaj z naszej pomocy.
Przedstawimy Ci teraz jak krok po kroku ręcznie lub za pomocą wtyczki przenieść stronę z WordPress Multisite na pojedynczą instalację WordPress.
Zaczynajmy 🤓
Jak przenieść stronę WordPress Multisite krok po kroku
Istnieją dwa sposoby na odwrócenie procesu migracji do WordPress Multisite. Poniżej zobaczysz oba z nich, jednak zanim przystąpisz do jakichkolwiek prac pamiętaj, aby wykonać pełną kopię zapasową WordPress. Jeżeli coś pójdzie nie tak, kopia zapasowa może okazać się jednym ratunkiem dla Twojej sieci witryn.
Pokazany poniżej proces umożliwi Ci przeniesienie strony WordPress Multisite na inną domenę.
Jeżeli chcesz, aby wybrana strona została przeniesiona na osobną instancję WordPress jednak pozostała na aktualnej domenie to konieczne będzie wyłączenie sieci witryn lub przeniesienie jej na inną domenę.
Jak przenieść stronę WordPress Multisite za pomocą wtyczki
Postępuj zgodnie z instrukcją krok po kroku, aby przenieść stronę z WordPress Multisite na oddzielną instalację za pomocą wtyczki. Jeżeli chcesz zrobić to manualnie to pomiń ten sposób i zobacz kolejny 💁♂️
Krok 1. Wyeksportuj stronę WordPress
Do tego celu wykorzystamy niezawodne narzędzie eksportowania strony WordPress, które działa tak samo dobrze w przypadku pojedynczej instalacji jak i sieci witryn WordPress. Przejdź więc w panelu Super Admina do zarządzania wybraną stronę WordPress, a następnie do do zakładki Narzędzia oraz wybierz Eksport.
Zobaczysz tam opcje jak poniżej:

Eksport strony z WordPress Multisite do pojedynczej instalacji.
Upewnij się, że zaznaczona jest opcja Wszystkie treści i kliknij Pobierz plik eksport, aby wyeksportować wszystkie treści WordPress do pliku XML. Zapisz plik na dysk, ponieważ potrzebować będziesz go w kolejnych krokach.
Krok 2. Zainstaluj WordPress
Teraz konieczne jest wykonanie czystej instalacji WordPress, aby możliwe było zaimportowanie do niej plików oraz danych z bazy MySQL. W poradniku Jak zainstalować WordPress dowiesz się jak zrobić to w mniej niż 5 minut.
Krok 3. Zainstaluj używane wtyczki i motyw
Gdy system WordPress będzie już zainstalowany pora na wgranie wszystkich używanych wcześniej wtyczek oraz motywu. Musisz wykonać to przed importem danych, aby strona działała poprawnie. Konfigurację modułów wykonaj jednak na sam koniec.
Uruchom panel administratora WordPress Multisite i sprawdź używane przez stronę wtyczki oraz motyw, a następnie aktywuj je na nowej instalacji WP.
Krok 4. Zaimportuj dane strony
Teraz pora na zaimportowanie wszystkich danych do czystego systemu CMS. W panelu administratora nowej instalacji WordPress przejdź do zakładki Narzędzia oraz Import i zainstaluj dodatek o nazwie WordPress. Pozwoli Ci on na importowanie wpisów, stron, komentarzy, własnych pól, kategorii, tagów i załączników z dowolnej strony wyeksportowanej do pliku XML.
Gdy zainstalujesz dodatek uruchom go i wybierz plik z dysku, a następnie kliknij w przycisk Wyślij plik na serwer i zaimportuj go:
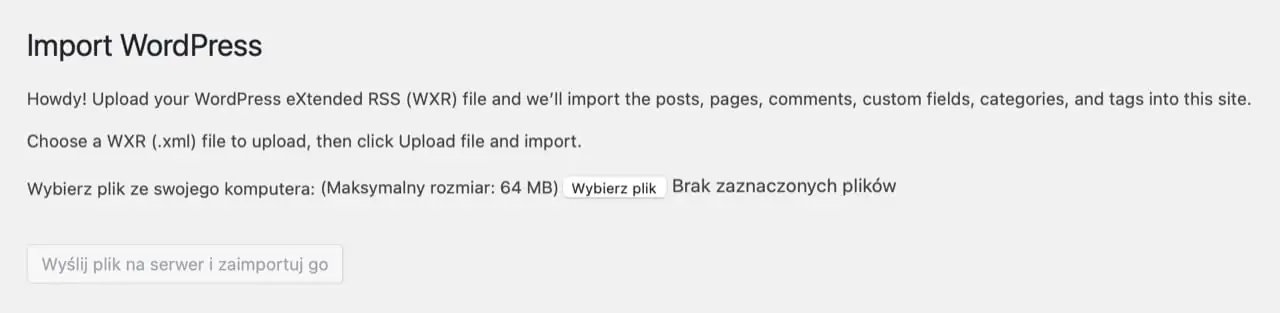
Import strony z WordPress Multisite do pojedynczej instalacji.
Po tym WordPress poprosi Cię o zatwierdzenie kilku opcji importu:
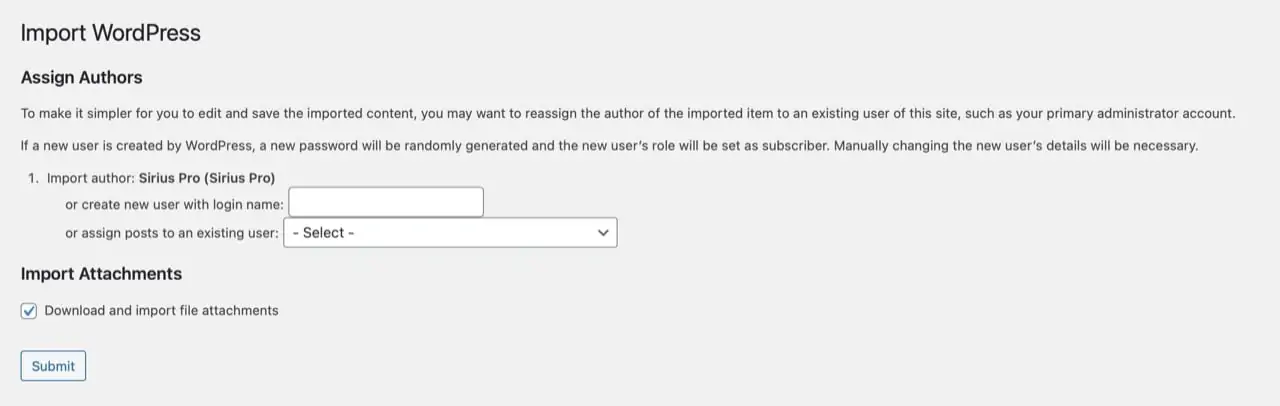
Zatwierdzanie procesu migracji strony z WordPress Multisite do pojedynczej instalacji.
Jeżeli nie chcesz zmienić autora stron/wpisów to nie modyfikuj ustawień pierwszej sekcji. Pamiętaj jednak, aby zaznaczyć pole Download and import file attachments, dzięki czemu WordPress pobierze dla Ciebie załączone do podstron media.
Na sam koniec kliknij Submit i gotowe 💁♂️ Rozwiązanie to jest dosyć szybkie i proste, jednak będzie wymagać od Ciebie ponownej konfiguracji motywu oraz wtyczek po wykonanej migracji. Niektóre wtyczki i motywy jak np. te na naszych listach Darmowe Szablony WordPress oraz Płatne szablony WordPress pozwalają na eksport i import ustawień, co znacznie ułatwi ten proces.
Znacznie bardziej skuteczna, ale też trudniejsza jest ręczna migracja strony WordPress Multisite. Poniżej dowiesz się jak tego dokonać.
Jak przenieść stronę WordPress Multisite ręcznie
Wykonaj wszystkie poniższe kroki w podanej kolejności, aby ręcznie przenieść stronę z WordPress Multisite na pojedynczą instancję tzw. single Single Site.
Krok 1. Sprawdź ID strony w WordPress Multisite
Pierwszą rzeczą, którą musisz wykonać to sprawdzić jakie jest ID strony, którą chcesz przenieść z WordPress Multisite na pojedynczą instancję. Na górnej belce panelu administratora kliknij w Administracja siecią witryn, a następnie wybierz z menu po lewej stronie Witryny oraz Wszystkie witryny.
Zobaczysz tam listę wszystkich witryn uruchomionych na WordPress Multisite. Gdy najedziesz myszką na jedną z nich zobaczysz poniżej przycisk Edytuj. Wskaż na niego myszką i skopiuj jego adres URL.
Będzie on wyglądał np. w taki sposób:
https://siriuspro.pl/wp-admin/network/site-info.php?id=01.
W tym pogrubione wypadku 01 to ID strony WordPress, które musisz zapamiętać, ponieważ będzie ono potrzebne w dalszych krokach.
Krok 2. Przygotuj środowisko WordPress
W przeciwieństwie do pierwszego sposobu, nie musisz wykonywać czystej instalacji WordPress, jednak do ukończenia tego procesu musisz przygotować domenę wraz z pustym folderem na serwerze, a także nową bazę danych. Będą one niezbędne do przeniesienia wszystkich plików oraz danych z WordPress Multisite do pojedynczej instalacji.
Krok 3. Przenieś wszystkie foldery i pliki
Z aktualnej instalacji WordPress Multisite pobierz wszystkie foldery oraz pliki i wgraj je do pustego folderu na serwerze na który przekierowana jest nowa domena. Możesz do tego celu wykorzystać bardzo dobry klient FTP o nazwie FileZilla.
Możesz już na tym etapie usunąć zbędne wtyczki i motywy, które nie są potrzebne na wybranej stronie z WordPress Multisite.
Krok 4. Zmień dane w pliku wp-config.php
Otwórz teraz wgrany do nowego katalogu plik wp-config.php i dokonaj edycji ustawień bazy danych wpisując nowe dostępy:
/** Nazwa bazy danych, której używać ma WordPress */
define('DB_NAME', '{nazwa_bazy}');
/** Nazwa użytkownika bazy danych MySQL */
define('DB_USER', '{użytkownik_bazy}');
/** Hasło użytkownika bazy danych MySQL */
define('DB_PASSWORD', '{hasło_bazy}');
Usuń także z pliku wp-config poniższe wpisy:
define('MULTISITE', true);
define('SUBDOMAIN_INSTALL', true);
define('DOMAIN_CURRENT_SITE', 'siriuspro.pl');
define('PATH_CURRENT_SITE', '/');
define('SITE_ID_CURRENT_SITE', 1);
define('BLOG_ID_CURRENT_SITE', 1);
Oraz zmień linijkę kodu:
define('WP_ALLOW_MULTISITE', true);
na:
define('WP_ALLOW_MULTISITE', false);
Krok 5. Przenieść pliki strony
W przypadku WordPress Multisite wszystkie dodane do bilioteki pliki przechowywane są w lokalizacji np. /wp-content/uploads/sites/01/, gdzie 01 to ID Twojej strony. Na koniec możesz także usunąć pusty folder z WordPress Multisite.
Usuń wszystkie inne katalogi i pliki z folderu /wp-content/uploads/ poza folderem z ID strony, którą migrujesz, a następnie przenieść całą jego zawartość do folderu /wp-content/uploads/. Jeżeli jednak migrowana strona jest główną stroną sieci witryn to usuń tylko i wyłącznie foldery, które w nazwie posiadają ID stron.
Krok 6. Przenieś bazę MySQL
Podobnie jak w poprzednim kroku musisz przenieść całą bazę danych WordPress za pomocą panelu phpMyAdmin. Zaznacz w drzewie baz danych tę, która zawiera instancję WordPress Multisite, a następnie kliknij do góry Eksport:
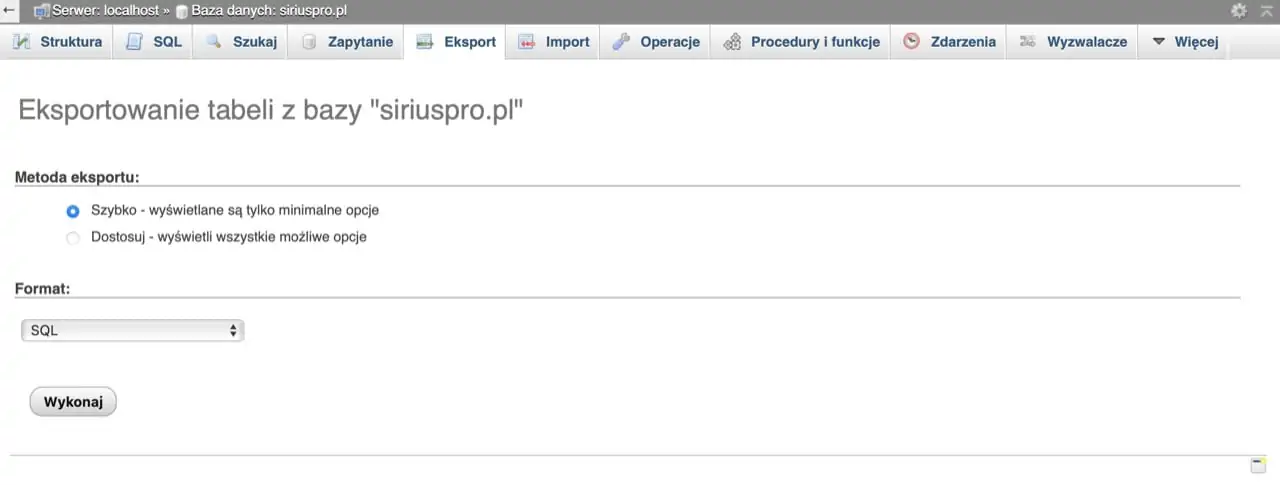
Przenoszenie bazy danych z WordPress Multisite na Single Site.
Kliknij Wykonaj i zapisz plik z bazą danych na dysk.
Następnie do nowo utworzonej bazy danych MySQL zaimportuj wyeksportowaną bazę danych korzystając z zakładki Import.

Przenoszenie bazy danych z WordPress Multisite na Single Site.
Krok 7. Zmień adresy URL w bazie danych
Po przeniesieniu bazy danych należy zamienić wszystkie stare adresy URL na nowe. Możesz zrobić to z poziomu bazy danych ręcznie, bądź też odpowiednimi zapytaniami. Jeżeli nie wiesz jednak jak tego dokonać możesz skorzystać z naszego poradnika, który pozwoli Ci wyeksportować z WordPress Multisite bazę danych z już zmienionymi adresami URL. Pomoże Ci w tym wtyczka Search & Replace opisana w artykule Zmiana domeny WordPress.
Krok 8. Posprzątaj w bazie danych
W momencie uruchomienia WordPress Multisite dochodzi do wielu zmian w bazie danych MySQL, które należy ręcznie odwrócić.
Na początek usuń z bazy danych poniższe tabele:
- wp_blogs
- wp_blogs_versions
- wp_registration_log
- wp_signups
- wp_site
- wp_sitemeta
Jeżeli przenoszona strona jest stroną główną sieci witryn to usuń tylko i wyłącznie wszystkie tabele zawierające w swojej nazwie ID witryn rozpoczynające się np. od wp_1_. Pozostawione tabele bez ID strony odnoszą się zawsze do głównej strony sieci witryny WordPress. W ten sposób całkowicie wyłączysz WordPress Multisite i możesz już zacząć korzystać ze swojej strony na tzw. Single Site, czyli osobnej instalacji.
Pamiętaj, aby w żadnym wypadku nie usuwać tych tabel:
- wp_usermeta
- wp_users
Jeżeli zmigrowana strona WordPress Multisite nie jest główną stroną w sieci witryn to usuń poniższe tabele:
- wp_commentmeta
- wp_comments
- wp_links
- wp_options
- wp_postmeta
- wp_posts
- wp_terms
- wp_termmeta
- wp_term_relationships
- wp_term_taxonomy
Oraz wszystkie, które w swojej nazwie zawierają ID inne od migrowanej strony np.:
- wp_2_commentmeta
- wp_2_comments
- wp_2_links
- wp_2_options
- wp_2_postmeta
- wp_2_posts
- wp_2_terms
- wp_2_termmeta
- wp_2_term_relationships
- wp_2_term_taxonomy
Wymagane jednak będzie tutaj, aby ręcznie wyszukać w pozostawionych tabelach wszystkie wiersze zawierające prefiks nazwy tabeli wraz z ID strony, a następnie zmienić go na taki, który nie zawiera ID strony z np. wp_1_ na wp_. Chodzi o to, aby podstrona miała ustawienia identyczne z usuniętą wcześniej stroną główną sieci witryn, dzięki czemu możliwe będzie korzystanie z WordPress po wyłączeniu Multisite. Jest to jednak ręczny oraz trudny do wykonania proces, dlatego najlepiej skontaktuj się z nami, aby dowiedzieć się jak możemy pomóc Ci w tym zadaniu.
Krok 9. Zmień dane w pliku .htaccess
Na sam koniec otwórz na serwerze plik .htaccess i nadpisz kod WordPress Multisite kodem pojedynczej instancji WordPress:
# BEGIN WordPress
# Dyrektywy zawarte między "BEGIN WordPress" oraz "END WordPress"
# są generowane dynamicznie i powinny być modyfikowane tylko za pomocą
# filtrów WordPressa. Zmiany dokonane bezpośrednio tutaj będą nadpisywane.
<IfModule mod_rewrite.c>
RewriteEngine On
RewriteRule .* - [E=HTTP_AUTHORIZATION:%{HTTP:Authorization}]
RewriteBase /
RewriteRule ^index\.php$ - [L]
RewriteCond %{REQUEST_FILENAME} !-f
RewriteCond %{REQUEST_FILENAME} !-d
RewriteRule . /index.php [L]
</IfModule>
# END WordPress
Przekieruj adres URL oraz moc SEO
Niezależnie od sposobu, który wybierzesz pamiętaj, aby wykonać przekierowanie starego adresu URL na nowy w przypadku zmiany domeny. Dzięki temu nie stracisz mocy SEO swojej poprzednie strony, a użytkownicy z łatwością trafią na nowy adres.
Przeczytaj więcej o tym czym jest przekierowanie 301, którego zastosowanie zobaczysz poniżej.
Gdy korzystasz z subdomen WordPress Multisite
Dodaj ten kod do pliku .htaccess na serwerze, gdzie aktywny jest WordPress Multisite:
Options +FollowSymLinks
RewriteEngine on
RewriteCond %{HTTP_HOST} ^subdomena\.siriuspro\.pl$ [NC]
RewriteRule ^(.*)$ https://siriuspro.pl/$1 [L,R=301]
Za pomocą tego kodu subdomena WordPress Multisite np. subdomena.siriuspro.pl zostanie przekierowana na adres https://siriuspro.pl. To oczywiście tylko przykład, dlatego w obu miejscach musisz wstawić własne adresy URL.
Pamiętaj, że struktura linków URL na nowej domenie musi być identyczna jak na starej instalacji WordPress Multisite, aby przekierowanie zadziałało.
W przypadku, gdy WordPress Multisite korzysta z katalogów np. siriuspro.pl/strona/ dodaj poniższy kod do pliku .htaccess:
Options +FollowSymLinks RewriteEngine On RewriteRule ^strona/(.*)$ https://siriuspro.pl/$1 [R=301,L]
Zmień adresy URL na własne i gotowe 🤓
Usuń stronę z sieci witryn WordPress
Jeżeli nowa strona działa prawidłowo możesz teraz bezpiecznie usunąć nieużywaną dalej stronę z sieci witryn WordPress. Oczywiście tylko w sytuacji, gdy nie jest to główna strona WordPress Multisite. W tym przypadku również potrzebny będzie kontakt z nami ☺️
Jeżeli wszystkie kroki zostały wykonane przez Ciebie poprawnie to możesz cieszyć się już w pełni zmigrowaną, pojedynczą stroną WordPress i podzielić się swoją opinią w komentarzu.
Przenieś razem z nami stronę WordPress Multisite
Po długim poradniku, który powinien wyczerpać Twoje pytania i potrzeby przyszedł czas na to, aby zachęcić Cię do kontaktu z nami ☺️ Jeżeli nie poradzisz sobie, na którymś kroku lub po prostu chcesz skorzystać z pomocy ekspertów od WP to napisz do nas, aby dowiedzieć się jak możemy pomóc Ci w tym oraz innych problemach z WordPress.
Dzięki i do usłyszenia ✋