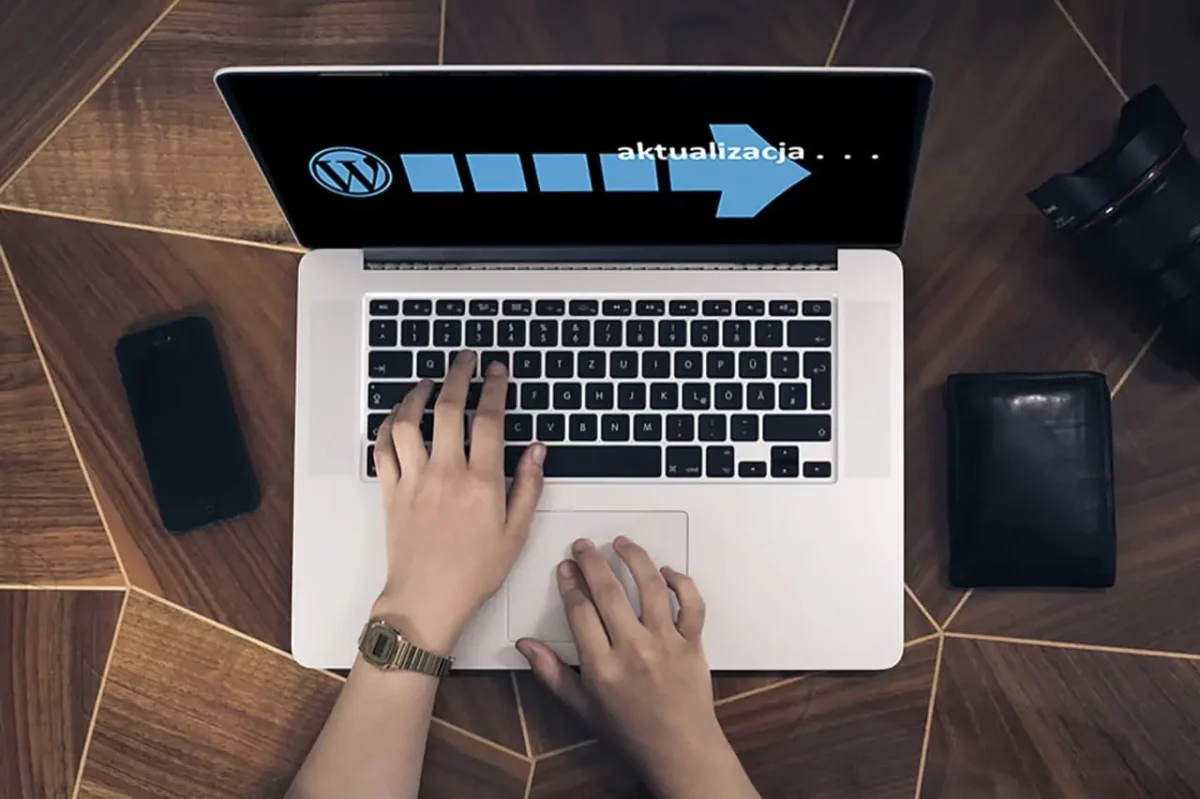W tym poradniku dowiesz się jak ręcznie zaktualizować WordPress, szablony oraz wtyczki do najnowszej dostępnej wersji.
Aktualizacja WordPress
Aktualizacja WordPress jest bardzo ważnym fundamentem poprawnego funkcjonowanie każdej strony zbudowanej na platformie WordPress. Regularne aktualizowanie WordPress pozwala bowiem zapobiegać, zamiast leczyć. Innymi słowy, regularne aktualizowanie WordPress pozwala załatać błędy oraz luki bezpieczeństwa, które mogą potencjalnie wyrządzić spore szkody na Twojej stronie internetowej lub sklepie WordPress.
W tym momencie, zanim przejdziemy do szczegółów jak ręcznie zaktualizować WordPress polecamy Ci także ten nasz poradnik Jak zainstalować WordPress.
Ręczna aktualizacja WordPress
Ręczna aktualizacja WordPress przyda Ci się wtedy, kiedy zawiedzie tradycyjna forma aktualizacji platformy (zobacz więcej o trybie maintenance) lub chcesz np. nadpisać wszystkie pliki systemowe w celu oczyszczenia platformy WordPress z wirusów. Ręczna aktualizacja WordPress nie różni się niczym od standardowej aktualizacji WordPress wykonywanej z panelu administracyjnego poza jedną istotną kwestią: sposobem jej przebiegu.
Zobacz jak sprawdzić aktualną wersję WordPress, Jak wyłączyć automatyczne aktualizacje WordPress oraz jak cofnąć aktualizacje WordPress do starszej wersji.
Jak ręcznie zaktualizować WordPress
Ręczna aktualizacja WordPress odbywa się poprzez wgranie najnowszych plików platformy na serwer. Czasami wymagana jest także aktualizacja bazy WordPress, lecz bardzo rzadko. Przedstawimy Ci teraz jak krok po kroku bez specjalistycznej wiedzy ręcznie zaktualizować WordPress 🤓
1. Sprawdź zgodność wtyczek i motywów
Zanim przystąpisz do ręcznej aktualizacji WordPress koniecznie upewnij się, że Twój szablon oraz wtyczki są zgodne z najnowszą wersją platformy WordPress. Możesz zrobić to na stronie producenta szablonu lub sprawdzić w repozytorium WordPress:
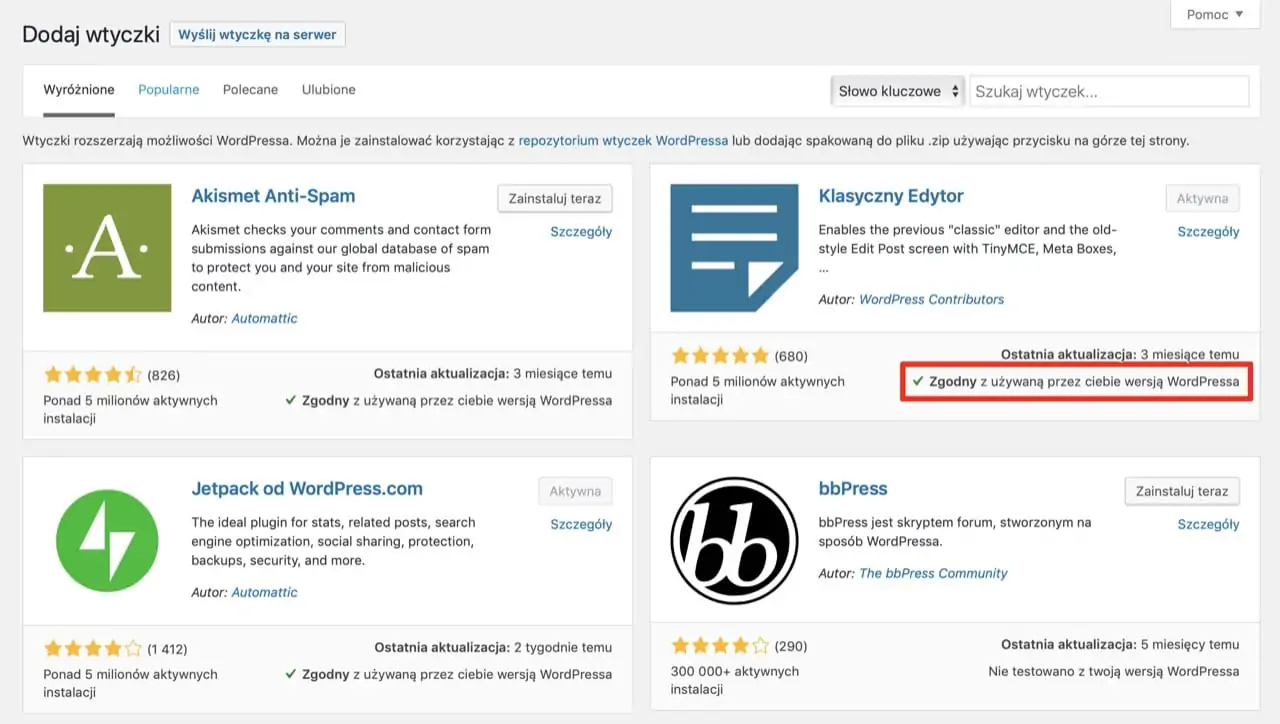
Sprawdzanie zgodności wersji wtyczek i szablonów w WordPress.
2. Ręczna aktualizacja WordPress – zacznij od backupa
Przede wszystkim, zanim przystąpisz do ręcznej aktualizacji WordPress wykonaj backup (kopię zapasową) plików na serwerze FTP oraz bazy SQL WordPress. Niezależnie od tego, czy Twój dostawca i hosting WordPress oferuje regularnie tworzenie backupów warto posiadać aktualną kopię zapasową w swoim archiwum. Aby tego dokonać wystarczy, że skopiujesz z serwera na komputer wszystkie pliki znajdujące się w głównym folderze WordPress oraz wykonasz automatyczny eksport wszystkich tabel z bazy SQL
Jeżeli nie wiesz jak tego dokonać, skontaktuj się z nami, a my wykonamy dla Ciebie zarówno ręczną aktualizację WordPress jak i skonfigurujemy automatycznie tworzenie backupów.
3. Ręczna aktualizacja WordPress – pobierz pliki
Zalecamy, aby dbać o zawsze aktualną wersję WordPress i szczególnie odradzamy aktualizowanie WordPress do starszych wersji ze względów bezpieczeństwa. Z tego powodu przedstawimy teraz jak na przykładzie aktualnie najnowszej wersji wykonać ręczną aktualizację platformy.
Najnowsze wydanie WordPress pobierzesz klikając w ten link. Pobierz i zapisz spakowaną paczkę na dysk. Następnie wypakuj zawartość archiwum do folderu, w którym powinny pojawić się takie pliki:
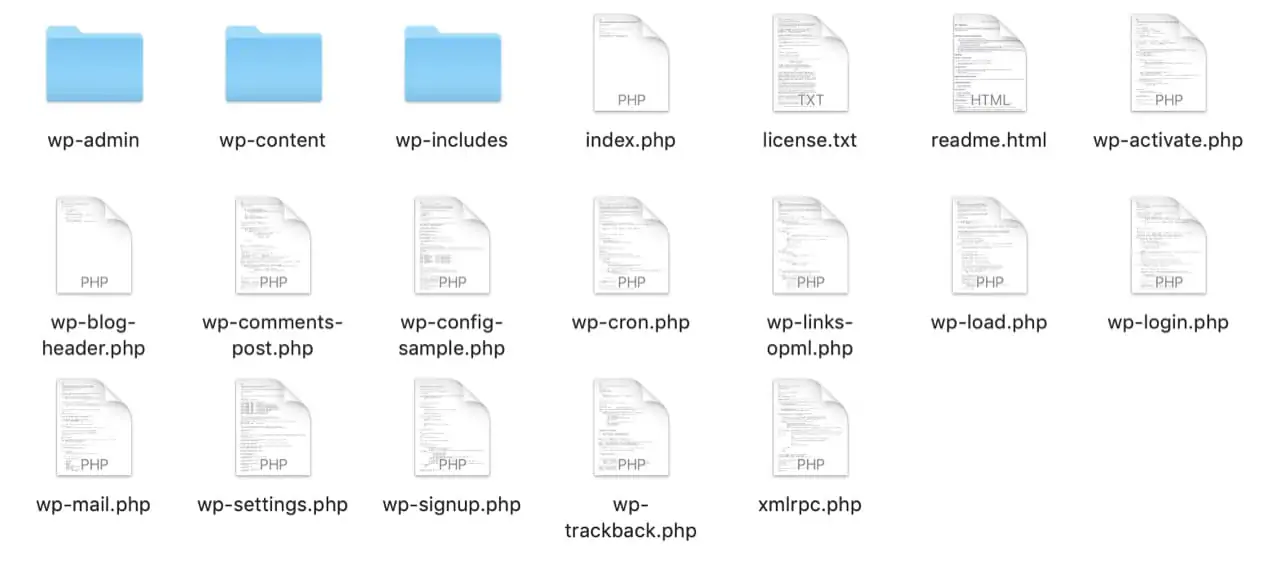
Pliki do ręcznej aktualizacji WordPress.
4. Ręczna aktualizacja WordPress – wgraj pliki na serwer
W kolejnym kroku za pomocą klienta FTP (polecamy do tego celu Filezilla na Windows lub Cyberduck dla MacOS) wgraj wszystkie pliki na serwer z pominięciem folderu wp-content (o tym za chwilę) do folderu którym znajduje się strona internetowa WordPress. Zazwyczaj odbywa się to poprzez metodę przeciągnij i upuść pliki po której zobaczysz komunikat o nadpisywanie plików na serwerze. Musisz zatwierdzić ten komunikat, aby zaktualizować WordPress ręcznie.
Dlaczego należy pominąć przy ręcznej aktualizacji WordPress folder wp-content?
Nadpisując ten folder wp-content utracisz wszystkie pliki szablonów, wtyczek, tłumaczeń oraz mediów!
Ręczne aktualizacja WordPress powinna więc dotyczyć tylko tych plików i folderów:
- wp-admin
- wp-includes
- index.php
- license.txt
- readme.html
- wp-activate.php
- wp-blog-header.php
- wp-comments-post.php
- wp-config-sample.php
- wp-cron.php
- wp-links-opml.php
- wp-load.php
- wp-login.php
- wp-mail.php
- wp-settings.php
- wp-signup.php
- wp-trackback.php
- xmlrpc.php
Po udanej aktualizacji WordPress pliki na serwerze (ich data modyfikacji) powinny wyglądać tak:
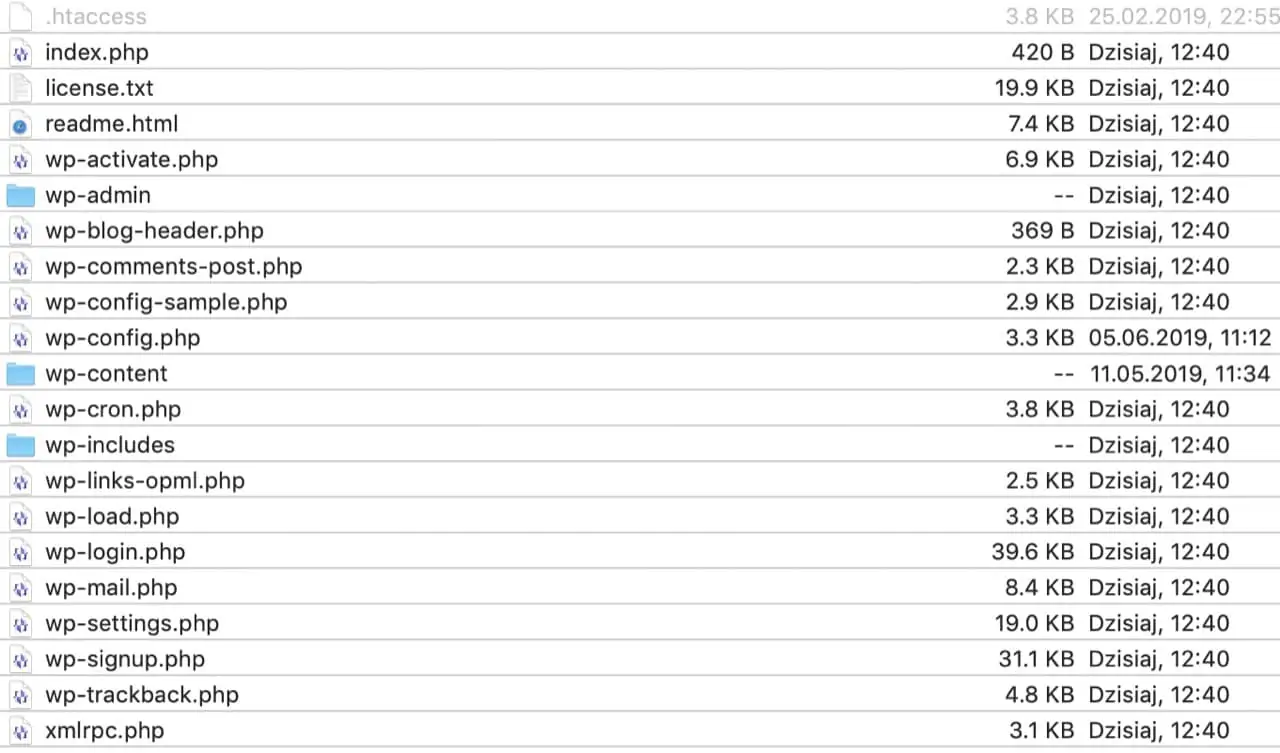
Aktualizacja plików na serwerze WordPress.
Zwróć uwagę na datę modyfikacji plików znajdującą się z prawej strony. Jeżeli wszystko zostało wykonane tak jak dotychczas, twoje pliki WordPress powinny być już zaktualizowane.
5. Ręczna aktualizacja WordPress – baza MySQL
Ręczna instalacja WordPress może wymagać także w sporadycznych sytuacjach aktualizacji bazy MySQL. W tym wypadku wystarczy, że zalogujesz się do panelu administratora WordPress. Jeżeli aktualizacja bazy będzie wymagana, system wyświetli komunikat, w którym musisz kliknąć Zaktualizuj bazę danych WordPress (lub wykonaj Update WordPress Database po angielsku).
Jeżeli nie możesz się zalogować do administratora WordPress spróbuj wyczyścić pamięć podręczną i pliki cookies przeglądarki. Dodatkowo możesz także usunąć plik .maintenance znajdujący się w folderze głównym WordPress jeżeli wcześniejsza automatyczna aktualizacja nie przebiegła poprawnie. Przeczytaj więcej o trybie konserwacji (Maintenance Mode) w WordPress.
6. Ręczna aktualizacja WordPress – korzystaj z platformy
W tym momencie Twój WordPress powinien już w 100% działać w najnowszej jego wersji (lub inną, która została zainstalowana ręcznie). Sprawdź teraz, czy wszystkie wtyczki są uruchomione i działają poprawnie oraz, czy Twój szablon WordPress, również prawidłowo prezentuje strony i wpisy.
Po ręcznej aktualizacji WordPress warto wyczyścić plik cache oraz np. zoptymalizowane pliki .css oraz .js.
Jeżeli występują problemy z działaniem strony WordPress sprawdź ją ponownie w trybie prywatnym, za pomocą innej przeglądarki (np. Google Chrome). Gdy to nie pomoże zgłoś błąd do autora motywu lub wtyczki.
Ręczna aktualizacja wtyczek WordPress
Jak zaktualizować ręcznie wtyczki WordPress? W przypadku wtyczek proces ręcznej aktualizacji wygląda dokładnie tak samo jak dla plików WordPress. Ręczna aktualizacja wtyczek WordPress pozwala rozwiązać problem np. z niekompletną lub niepoprawną automatyczną aktualizacją.
Po wykonaniu backupa, pobierz wtyczkę, rozpakuj i wgraj ją na serwer FTP do folderu wtyczki w /wp-content/plugins. Nazwa folderu wtyczki zazwyczaj jest taka sama jak jej nazwa w WordPress, w przypadku wtyczki wtyczki Contact Form 7 folder wygląda tak: /wp-content/plugins/contact-form-7.
Nadpisz wszystkie pliki wtyczki zgodnie z poprzednim schematem i przejdź do panelu administratora w WordPress. W zakładce Wtyczki sprawdź poprawność wersji, a następnie uruchom swój plugin (jeżeli jest tak potrzeba).
Ręczna aktualizacja szablonów WordPress
W przypadku szablonów WordPress, ręczna aktualizacja jest o tyle istotna, iż najczęściej (chyba, że korzystasz z motywu z repozytorium WordPress lub zewnętrznego plugina) tylko w taki sposób możesz zaktualizować swój motyw do najnowszej wersji.
Jak zaktualizować ręcznie szablon WordPress? Na początku rozpakuj paczkę zawierającą folder z plikami motywu, a następnie wgraj go poprzez klienta FTP na serwer do /wp-content/themes. W tym miejscu powinien znajdować się już folder o takiej samej nazwie jak pobrane pliki serwera np. /wp-content/themes/newspaper.
Z tego powodu w trakcie wgrywania zaktualizowanych plików szablonów klient FTP powinien poinformować Cię o nadpisaniu folderu i plików. Zatwierdź komunikat i poczekaj, aż zakończy się upload plików na serwer. Na koniec sprawdź, czy wszystko działa poprawnie przechodząc w panelu administratora do zakładki Wygląd/Motywy oraz testując strony WordPress.
Aktualizując ręcznie szablon WordPress nie nadpisuj nigdy folderu child theme.
O tym czym jest child theme i jak go stworzyć przeczytasz tutaj w poradniku o WordPress Child Theme.
W przypadku, gdy ręczna aktualizacja WordPress, szablonu lub wtyczki nie została poprawnie zakończona możesz powtórzyć ten proces raz jeszcze nadpisując wszystkie pliki na serwerze. Aby uzupełnić całą swoją wiedzę na temat ręcznej aktualizacji WordPress sprawdź jeszcze ten nasz poradnik jak krok po kroku zaktualizować WordPress w tradycyjny sposób.