W tym poradniku dowiesz się jak krok po kroku cofnąć wersję CMS WordPress, wtyczek lub motywów do starszej aktualizacji. Dowiesz się z niego także kiedy i dlaczego warto skorzystać z możliwości przywracania starszych wersji WordPress.
Wersje WordPress
System CMS WordPress tak jak każde inne oprogramowanie opiera się na wydaniach oznaczanych konkretną numeracją zwaną wersjami. Dotyczy to także motywów oraz wtyczek, które również mogą otrzymywać aktualizacje WordPress bezpośrednio w panelu administratora. Numeracja wydań pozwala rozróżnić poszczególne wersje i w ten sposób dostarczać użytkownikom zawsze najnowsze moduły zawierając poprawki oraz nowe funkcje.
W przypadku systemu WordPress numeracja składa się z trzech cyfr rozdzielonych kropkami np. WordPress 5.6.1. Duże wydania oznaczane są pierwszą cyfrą i w tym przypadku wiemy, że mamy styczność z WordPress 5. Gdy zmienia się główna numeracja [pierwsza cyfra] to znak, że WordPress przechodzi poważne zmiany 🚀 a na Ciebie czeka w nim wiele nowości mających wpływ na wszystkie strony internetowe oparte o ten system. W przypadku WordPress 5 największą nowością był edytor Gutenberg, który przez całą piątą wersję systemu wyznacza kierunek rozwoju tego systemu. Duże wydania WordPress oprócz nowości zawierają także znaczną ilość modyfikacji, poprawek oraz ulepszeń, dlatego zawsze warto aktualizować system WordPress do najnowszej wersji.
Gdy zmiana numeracji dotyczy drugiej cyfry mówimy wtedy o mniejszych wydaniach, które również mogą zawierać pewne nowości, jednak głównie skupiają się na usprawnieniach wprowadzonych zmian w dużym wydaniu. Przykładem takiej wersji jest WordPress 5.6, który wprowadza 5 ważnych rzeczy dla każdego użytkownika systemu. Na końcu [dosłownie i w przenośni] mamy cyfrę, która mówi o tym, że ta aktualizacja WordPress zawiera tylko istotne poprawki wydajności, stabilności lub bezpieczeństwa platformy. Przykładem takiej numeracji może być WordPress 5.6.1, który poprawia wiele błędów znalezionych przez społeczność skupioną wokół platformy, jednak nie wprowadza już żadnych nowych funkcji.
Wszystkie aktualne wersje WordPress znajdziesz w naszym dziale WordPress Download.
A jak wygląda sytuacja w przypadku wtyczek i motywów? 🤔 Twórcy dodatków do WordPress mają tutaj 100% dowolność jeżeli chodzi o sposób numerowania wydań wtyczek i motywów. Jedynym wymogiem jaki WordPress stawia wobec autorów dodatków jest korzystanie tylko i wyłącznie z cyfr oraz kropek. I tak wtyczka Yoast SEO stosuje numerację czterocyfrową np. 15.6.2, a Contact Form 7 trzycyfrową np. 5.3.2. Nie mamy jednak nigdy gwarancji co kryje się za zmianą poszczególnych wersji, jednak najczęściej stosowana jest ta sama logika, co w przypadku WordPress – im dalsza numeracja tym mniejsza aktualizacja wtyczki lub motywu.
Sprawdź także poradnik jak sprawdzić i zmienić aktualną wersję WordPress.
Istnieje jeszcze jeden wyjątek od tej reguły, a mianowicie sytuacja, w której autor wtyczki nie zamieszcza jej w repozytorium WordPress. W tej sytuacji nie musi on przestrzegać żadnych reguł, ponieważ za ewentualną aktualizację modułu odpowiada tylko jej twórca. Stosowanie jednak numeracji wydań zgodnie z powyższym schematem jest popularnym i niezawodnym rozwiązaniem, ponieważ łatwo w ten sposób aplikacji i człowiekowi „zrozumieć”, która wersja jest najnowsza.
Uff… to chyba wszystko ☺️ Po tym długim wstępie przejdźmy więc do konkretów, a mianowicie opisu jak przywrócić starszą wersję wtyczki, motywu oraz systemu WordPress, a także dlaczego w pewnych sytuacjach dobrze jest mieć kontrolę nad aktualizacjami WP.
Kiedy i dlaczego warto cofnąć aktualizację WordPress?
Istnieją wyjątkowe sytuacje, w których warto skorzystać z możliwości przywrócenia starszych wersji wtyczek, motywów i systemu WordPress. Musisz jednak pamiętać o tym, że jest to zabieg niezwykle ryzykowny i powinien być wykonywany tylko i wyłącznie przez doświadczonych administratorów WordPress oraz po wykonaniu kopii zapasowej.
Od czasu do czasu także nam zdarza się skorzystać z cofania aktualizacji WordPress gdy jakaś wtyczka lub motyw zaczyna sprawiać problemy. Taką sytuacja miała miejsce np, w przypadku dodatku LearnPress, który po aktualizacji do najnowszej wersji uniemożliwiał kursantom rozpoczęcie testu. Był to krytyczny błąd, który należało szybko rozwiązać, a przywrócenie starszej wersji wtyczki pozwoliło osiągnąć nam ten cel.
Chociaż najpopularniejsze dodatki do WordPress jak i sam system posiadają zazwyczaj publiczne beta-testy to od czasu do czasu może zdarzyć się, że do oficjalnej dystrybucji trafi wersja zawierająca błędy.
Oczywiście cofnięcie aktualizacji było tylko tymczasowym rozwiązaniem problemu, ponieważ kolejnym krokiem była aktualizacja wtyczki po wydaniu poprawionego wydania przez twórców LearnPress. Dlaczego Ci o tym piszemy? Zanim podejmiesz decyzję o przywróceniu [cofnięciu] wersji wtyczki, motywu lub WordPress skontaktuj się najpierw z twórcami, aby dowiedzieć się:
- Czy problem rzeczywiście dotyczy wskazanego modułu?
- Czy twórca wie o jego istnieniu i posiada rozwiązanie Twojego problemu?
- Czy została wydana już aktualizacja wadliwej wersji?
Jeżeli na powyższe pytania odpowiesz sobie 3 x NIE to znak, że możesz rozpocząć przywracanie starszej wersji ☺️
Pamiętaj, że:
Zanim cofniesz wersję sprawdź, czy twórca lub społeczność może pomóc Ci rozwiązać w inny sposób Twój problem np. udostępniając poprawioną nieoficjalną wersję wtyczki.
Możesz także skorzystać z pomocy naszych ekspertów, którzy w każdej chwili gotowi pomóc Ci z WordPress 🤓 Zanim jednak do nas napiszesz koniecznie zapoznaj się też z naszą listą o nazwie Najczęstsze Błędy WordPress, gdzie znajdziesz problemy oraz ich rozwiązania od ekspertów WordPress 💁♂️
Oprócz błędów takich jak ten opisany w powyższym przykładzie może zdarzyć się także, że nowa aktualizacja jest niekompatybilna np. Twoim motywem lub innym dodatkiem. Doskonałym przykładem takiej sytuacji jest sytuacja, w której korzystasz ze znakomitego dodatku WooCommerce, który jest jednak bardzo często aktualizowany i może wyświetlać taki o to komunikat:

Komunikat: „Twój motyw zawiera przestarzałe kopie niektórych plików szablonów WooCommerce.”.
Przypadek ten opisaliśmy już w poradniku Jak wyłączyć automatyczne aktualizacje WordPress.
Ok, jak więc przywrócić starsze wersje WordPress oraz jego dodatków?
Przywracanie starszych wersji WordPress
Mamy na to kilka sposób, o których przeczytasz poniżej. Zacznijmy od cofnięcia aktualizacji systemu WordPress krok po kroku 💁♂️
1. Jak przywrócić starszą wersję WordPress ręcznie
Zaczniemy od najtrudniejszego, lecz naszym zdaniem najlepszego rozwiązania. Ręczne przywrócenie starszej wersji WordPress jest najbardziej bezpieczne i niezawodne, jednak wymaga trochę więcej pracy.
W pierwszym kroku przejdź do naszego działu, aby pobrać wersję WordPress, którą chcesz przywrócić i zapisz plik na dysk. Rozpakuj archiwum, a następnie usuń z niego:
- Plik wp-config.php.
- Katalog wp-content.
Teraz wgraj pozostałe pliki i katalogi na serwer FTP, gdzie znajduje się WordPress i nadpisz wszystkie z nich. Po powrocie na stronę WordPress może poprosi Cię o aktualizację bazy danych:
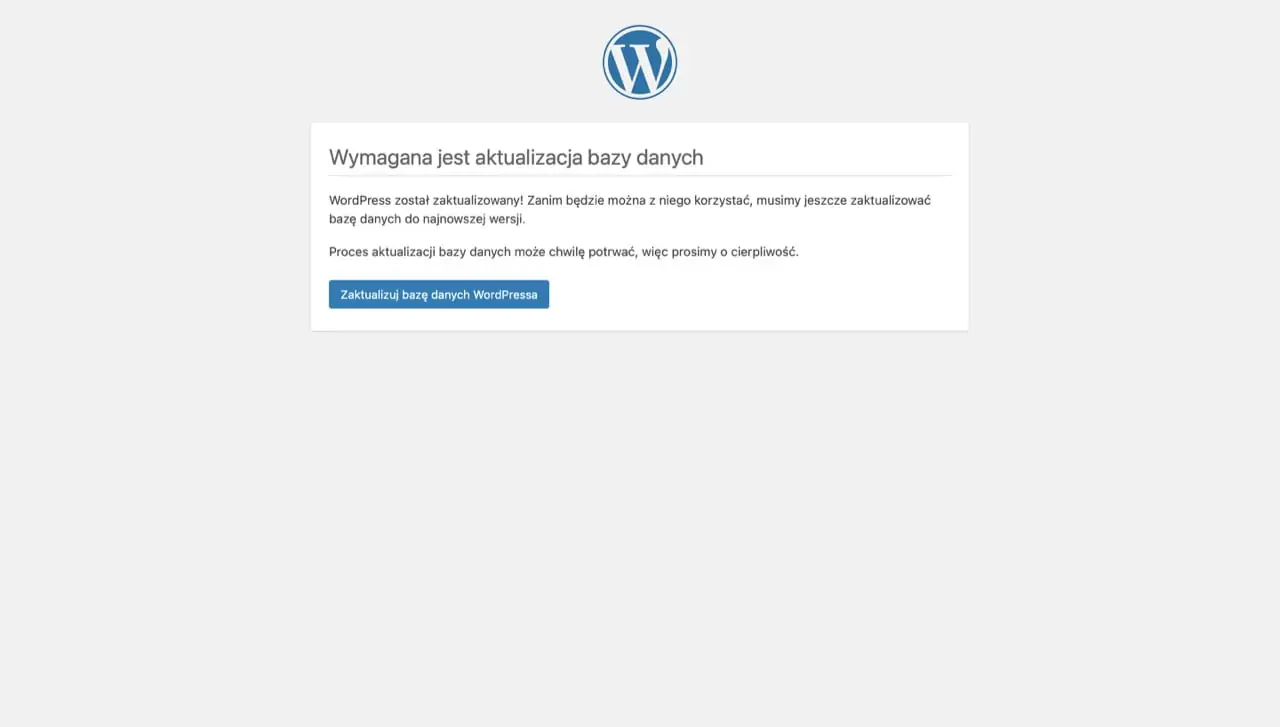
Aktualizacja bazy danych WordPress po cofnięciu wersji.
I to wszystko ☺️
2. Jak przywrócić starszą wersję WordPress automatycznie
To samo działanie możesz wykonać korzystając z wtyczki o nazwie WP Downgrade, która jest za darmo dostępna w repozytorium WordPress.
Po jej instalacji i włączeniu przejdź do Ustawienia i wybierz WP Downgrade.
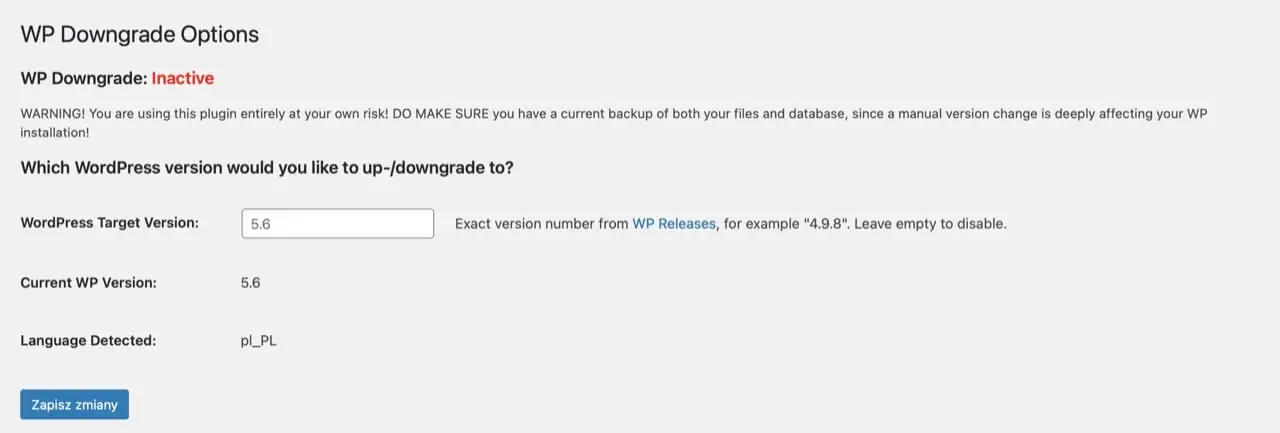
Cofanie wersji WordPress za pomocą wtyczki WP Downgrade.
Wpisz w polu wersję do której chcesz przywrócić WordPress np. 5.5 i kliknij Zapisz zmiany.
Zobaczysz taki o to komunikat:

Cofanie wersji WordPress za pomocą wtyczki WP Downgrade.
Przejdź teraz do aktualizacji w Kokpicie administratora. W sekcji Zainstalowana jest najnowsza wersja WordPress możesz dokonać ponownej reinstalacji WordPress do wybranej wcześniej wersji.
Kliknij w przycisk Zainstaluj ponownie:
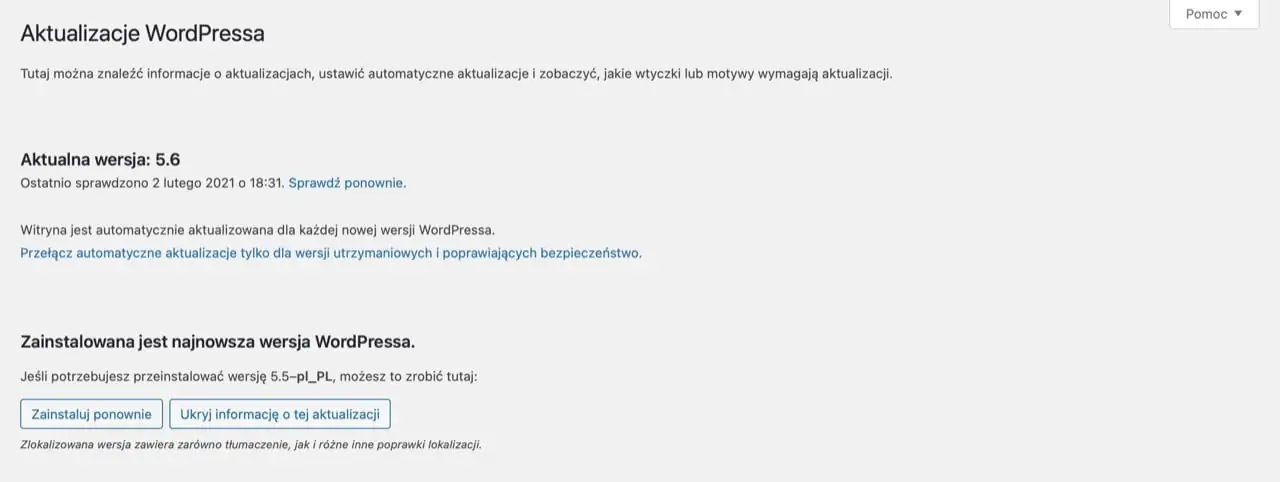
Cofanie wersji WordPress za pomocą wtyczki WP Downgrade.
Pozostaje tylko aktualizacja bazy danych i gotowe ☺️ Teraz możesz usunąć wtyczkę, ale pamiętaj, aby najpierw wyłączyć ją kasując wpisaną wersję w polu ustawień.
3. Jak przywrócić starszą wersję wtyczki lub motywu WordPress ręcznie
Aby przywrócić starszą wersję wtyczki lub motywu WordPress ręcznie musisz się nieco bardziej postarać. Pierwszą rzeczą, którą musisz zrobić to poznać „prawdziwą” nazwę dodatku.
Przejdź więc do zakładki Wtyczki i najedź myszką na link Szczegóły i skopiuj go. Wygląda on tak dla wtyczki Akismet:
https://siriuspro.pl/wp-admin/plugin-install.php?tab=plugin-information&plugin=akismet&TB_iframe=true&width=772&height=760
Prawdziwa nazwa wtyczki znajduje się w części adresu URL &plugin=akismet&.
Teraz otwórz w przeglądarce link [możesz podmienić frazę akismet własną]:
http://plugins.svn.wordpress.org/akismet/tags/
Znajdziesz tam wszystkie wersje wtyczki, które przechowuje na serwerze autor:
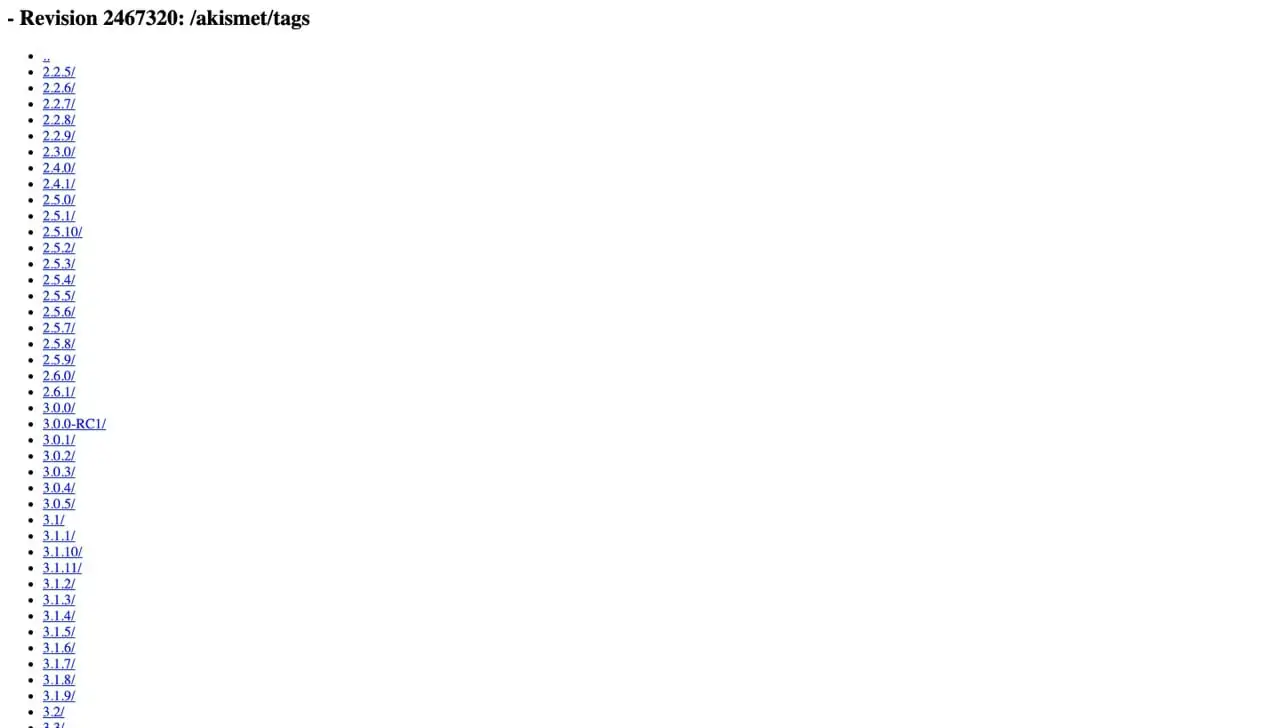
Rewizje dodatku w repozytorium WordPress.
Kliknij w dowolny link [folder] i pobierz wszystkie pliki tej wersji na dysk. Teraz otwórz serwer FTP i przejdź do katalogu /wp-content/plugins/, a następnie do folderu z nazwą wtyczki i nadpisz wszystkie znajdujące się tam pliki i foldery tymi z Twojego dysku.
Aby cofnąć wersję motywu WordPress przejdź do zakładki Wygląd, a następnie najedź myszką na przycisk Dostosuj [lub dowolny inny]. Zobaczysz tam również nazwę motywu:
https://siriuspro.pl/wp-admin/customize.php?theme=twentytwentyone&return=%2Fwp-admin%2Fthemes.php
W przypadku pozostałych kroków przywracania starszej wersji motywu WordPress sytuacja wygląda analogicznie jak z wtyczką ☺️
4. Jak przywrócić starszą wersję wtyczki lub motywu WordPress automatycznie
Jeżeli nie chcesz robić tego ręcznie możesz skorzystać do tego celu z drugiej wtyczki o nazwie WP Rollback, którą również za darmo pobierzesz z repozytorium WordPress. I ją również na koniec możesz usunąć 💁♂️
Po instalacji i włączeniu wtyczki przejdź do zakładki Wtyczki. Zobaczysz tam nowy link o nazwie Rollback przy każdej z wtyczek. Gdy w niego klikniesz otrzymasz możliwość przywrócenia starszej wersji wtyczki:
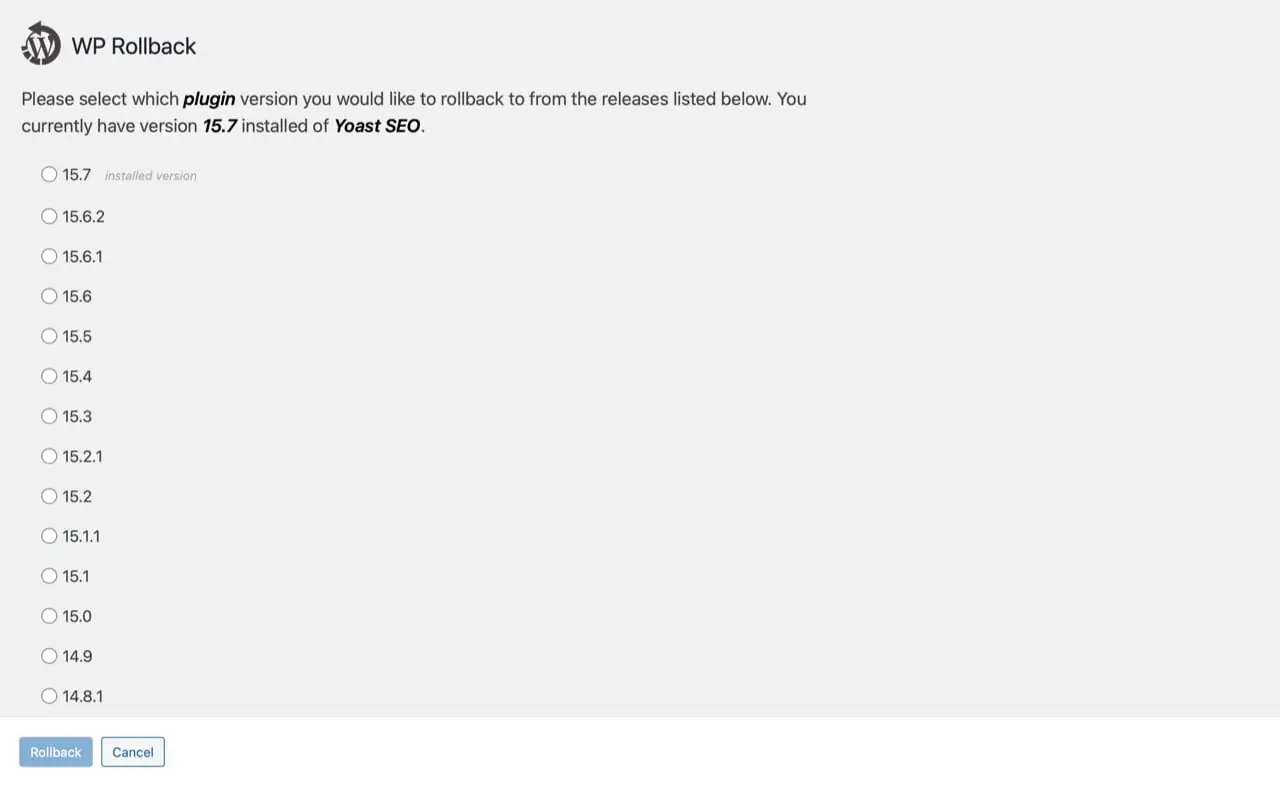
Cofanie wersji wtyczek i motywów WordPress za pomocą wtyczki WP Rollback.
Wybierz wersję, do której chcesz cofnąć wtyczkę WordPress i kliknij w przycisk Rollback.
Następnie zaakceptuj komunikat:
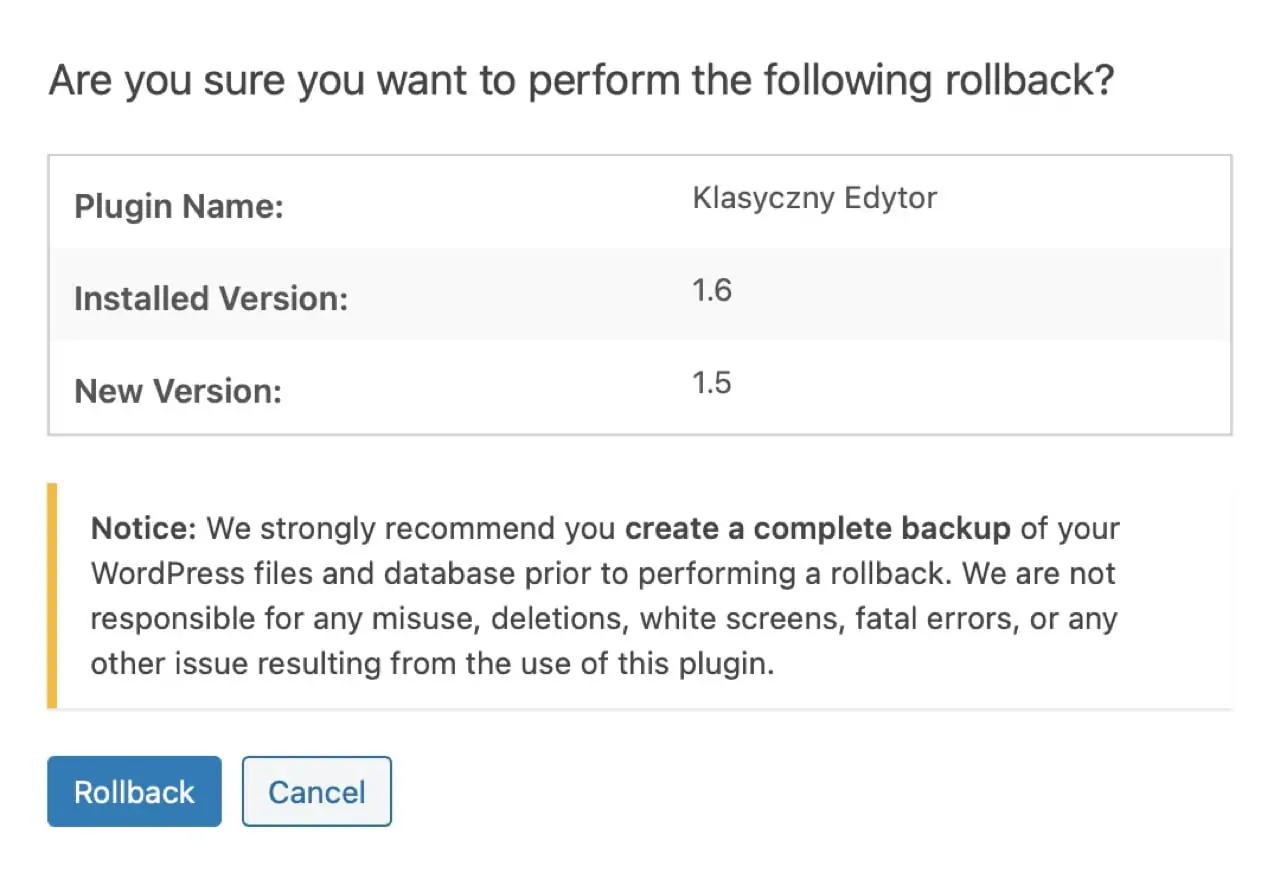
Cofanie wersji wtyczek i motywów WordPress za pomocą wtyczki WP Rollback.
Po przywróceniu wtyczki do starszej wersji w panelu administratora zobaczysz ponownie komunikat o dostępnej aktualizacji. Jeżeli jej nie wykonasz wtyczka pozostanie w cofniętej wersji.
W przypadku motywów przejdź do zakładki Wygląd, a następnie kliknij w motyw i przycisk Rollback na dole popupa. Reszta procesu przebiega analogicznie jak w przypadku wtyczki 🤓
Gotowe 💁♂️
Przywróć starsze wersje WordPress razem z nami
Mamy nadzieję, że nasz wyczerpujący poradnik wyczerpał Twoje pytania ☺️ ale jeżeli nie to pamiętaj, że my zawsze czekamy, aby Ci pomóc z WordPress 💁♂️ kliknij i napisz do nas jeżeli chcesz abyśmy wykonali te lub inne prace na stronie za Ciebie.
Do usłyszenia 👏
