Regularna aktualizacja WordPress oraz zainstalowanych wtyczek i szablonów zapewniania prawidłową oraz bezpieczną pracę całej platformy. W tym poradniku dowiesz się jak aktualizować WordPresa krok po kroku w roli administratora systemu.
Dlaczego warto aktualizować WordPress
Czy wiesz, że:
Nie wykonując regularnie aktualizacji WordPress narażasz się na niebezpieczeństwo utraty danych oraz awarii całej strony internetowej?
WordPress jest znakomitym systemem, który pozwala tworzenie stron, blogów oraz sklepów internetowych. Jednak, aby zawsze działał prawidłowo i niezawodnie wymaga jest jego regularna aktualizacja. Platforma ta jest całkowicie darmowa, dlatego aktualizację WordPress możesz pobrać bezpłatnie z naszego działu pobierania WordPress.
Aktualizacja WordPress możliwa jest także z poziomu panelu administratora i to właśnie na tym skupimy się w tym kompleksowym poradniku.
Przeczytaj także poradnik Jak wyłączyć automatyczne aktualizacje WordPress oraz jak cofnąć aktualizacje WordPress do starszej wersji.
Rodzaje aktualizacji WordPress
Aktualizacje WordPress wnoszą czasami niewielkie poprawki, a innym razem duże zmiany. Wszystko zależy od tego jaki rodzaj aktualizacji jest dostępny z poziomu admina WP.
W WordPress wyróżniamy 2 rodzaje aktualizacji:
- Aktualizacje główne – Oznaczane jako np. WordPress 5.2 (zmienia się główna numeracja WordPress) wnoszą zazwyczaj nowe funkcjonalności oraz istotne zmiany w funkcjonowaniu platformy.
- Aktualizacje poboczne – Oznaczane jako np. WordPress 5.2.1 (zmienia się jedynie ostatnia cyfra WordPress) wnoszą zazwyczaj jedynie poprawki zabezpieczeń, wydajności oraz stabilności pracy systemu.
Kiedy aktualizować WordPress?
WordPress należy aktualizować zawsze w sytuacji, gdy w panelu administratora w zakładce Aktualizacje widnieją powiadomienia nowych aktualizacjach do pobrania. Dotyczy to zarówno samego systemu WordPress jak i wtyczek oraz szablonów.
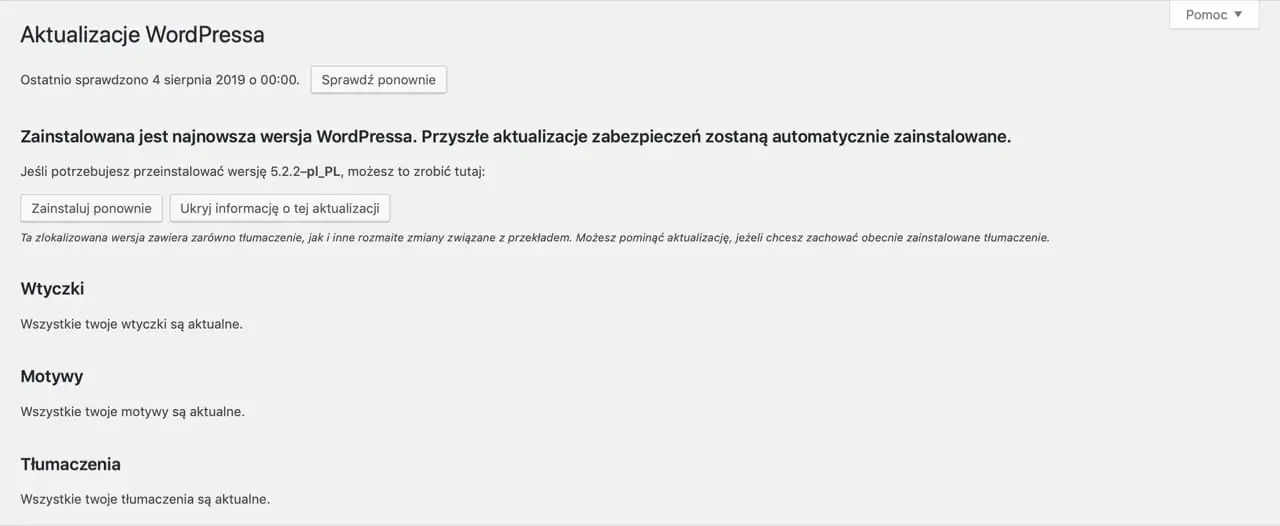
Widok aktualizacji WordPress w kokpicie administratora.
Mniejsze wydania WordPress aktualizowane są automatycznie przez system WordPress. Interakcja administratora wymagana jest tylko w przy aktualizacji główny wydań platformy.
Zobacz jak sprawdzić aktualną wersję WordPress.
Jak zaktualizować WordPress
Przedstawimy Ci teraz jak zaktualizować zarówno całą stronę WordPress jak i jej pojedyncze moduły (szablony oraz wtyczki).
1. Aktualizacja WordPress
Aby zaktualizować WordPress z poziomu panelu administratora musisz zalogować się do platformy jako administrator (pod adresem /wp-admin) oraz przejść do zakładki Kokpit i Aktualizacja. Jeżeli pojawi się tam nowa aktualizacja WordPress to zobaczysz komunikat z możliwością wykonania tego procesu po kliknięciu w przycisk.
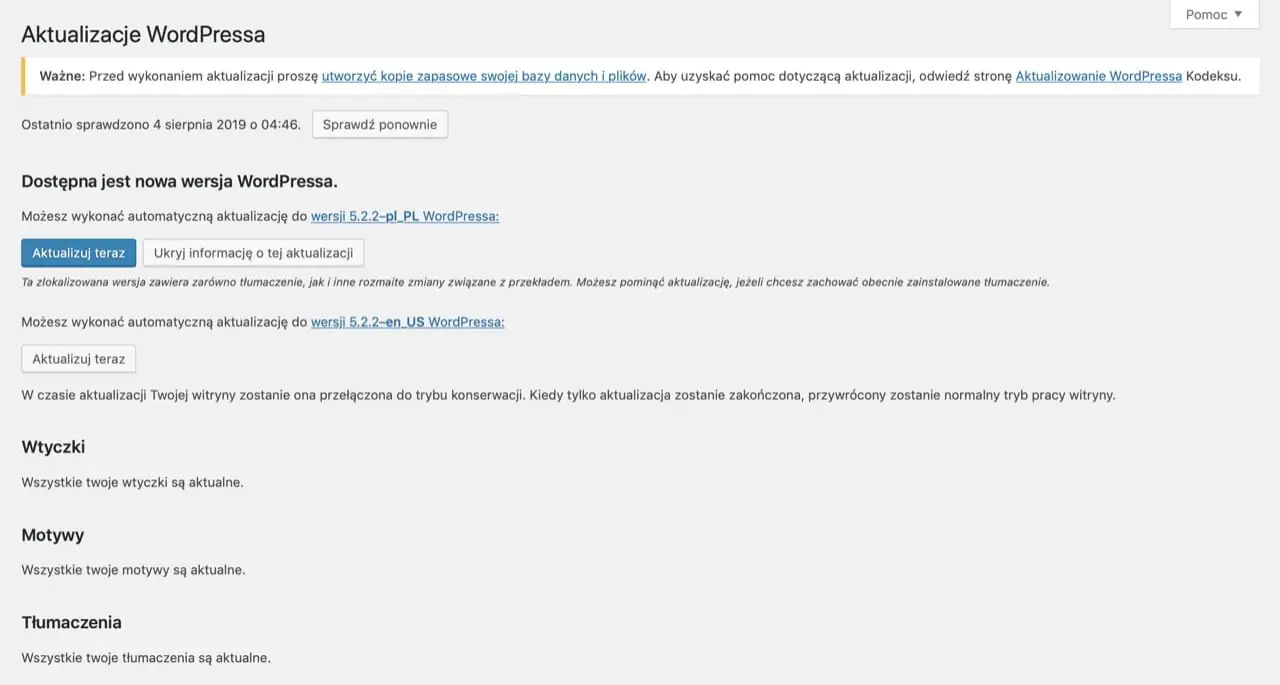
Aktualizacja platformy WordPress w panelu administratora.
Cała aktualizacja WordPress przebiega automatycznie, a po tym procesie zobaczysz listę zmian, poprawek oraz nowości.
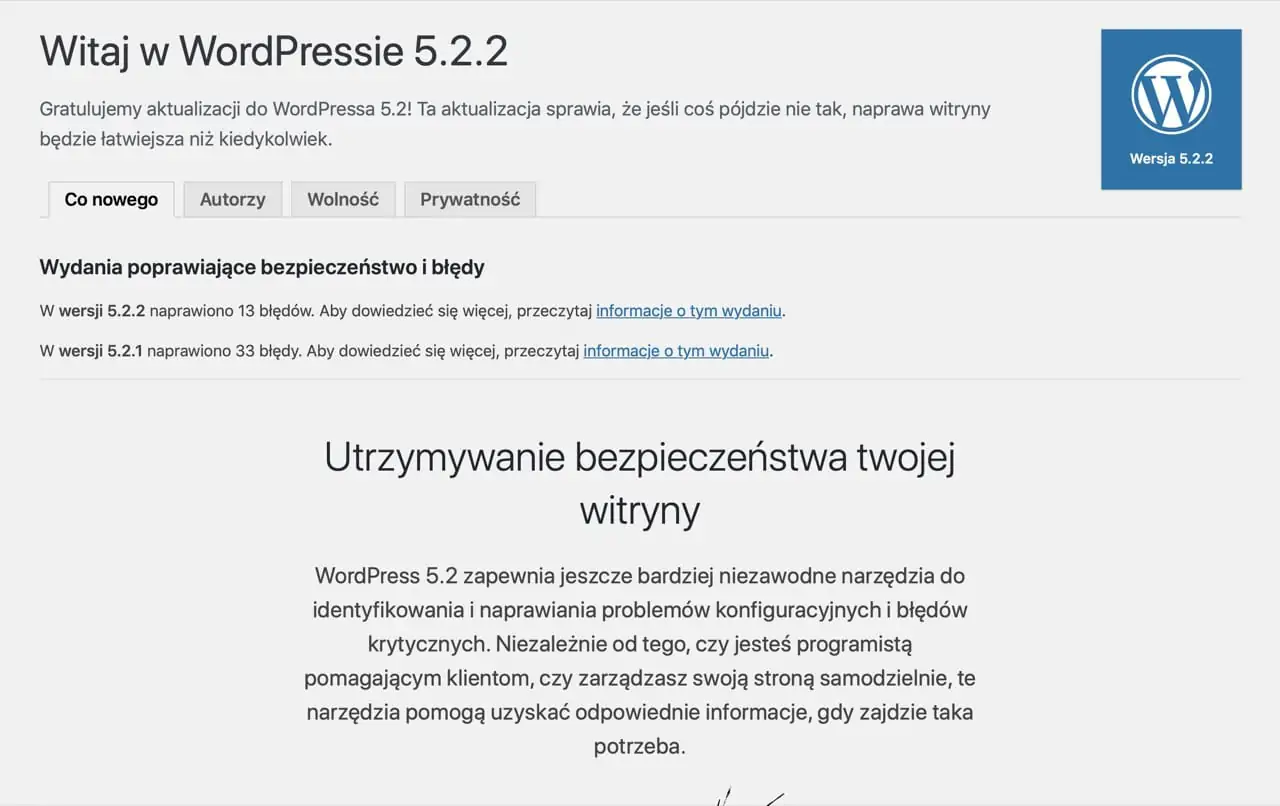
Komunikat po udanej aktualizacji WordPress do nowszej wersji.
2. Aktualizacja wtyczek WordPress
Jeżeli na Twojej stronie WordPress pojawi się do pobrania i zainstalowania nowa aktualizacja wtyczek zobaczysz taki komunikat:
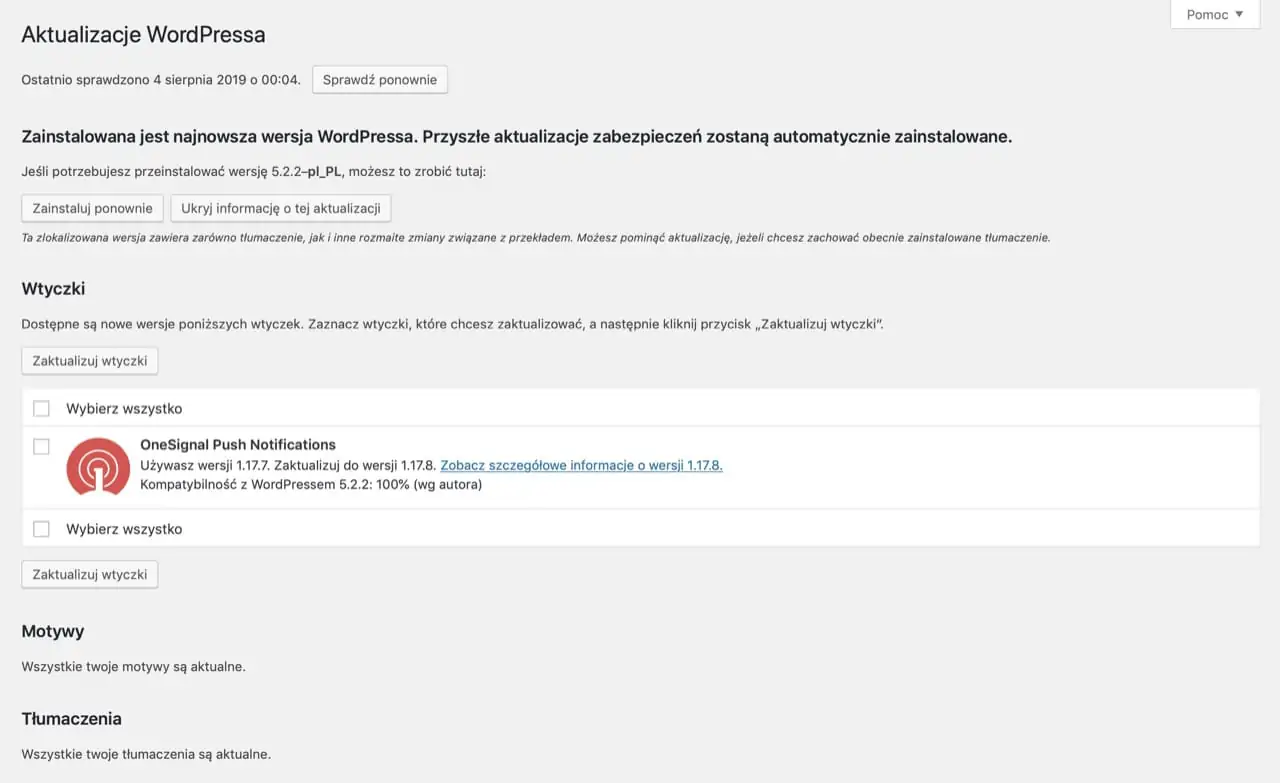
Aktualizacja wtyczki w panelu administratora WordPress.
W celu zaktualizowania wtyczek należy je wybrać, a następnie kliknąć przycisk aktualizacji.
W przypadku aktualizacji platformy WordPress proces wygląda identycznie, lecz sprowadza się on jedynie do kliknięcia w przycisk.
Po udanej aktualizacji szablonu, wtyczki oraz samego systemu WordPress zobaczysz w panelu administratora podobny komunikat:
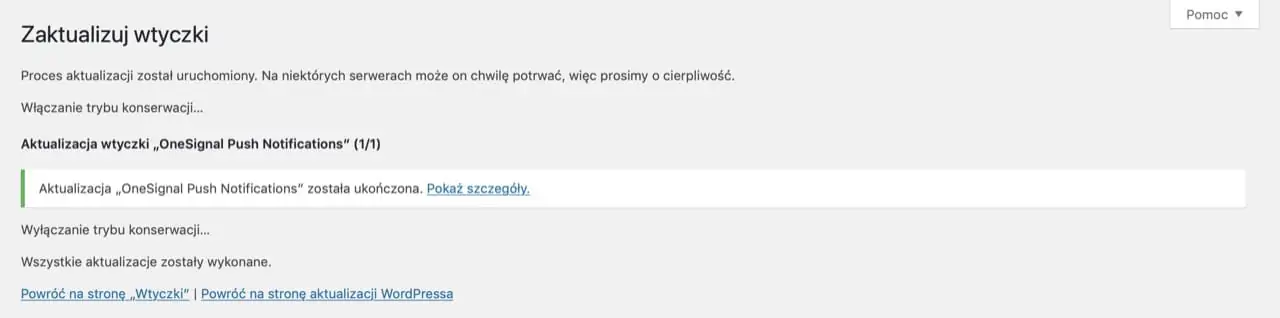
Proces aktualizacji wtyczki w WordPress.
Jeżeli używasz płatnych wtyczek zewnętrznych producentów może zdarzyć się, że nie będzie możliwa ich aktualizacja z poziomu panelu administratora,.
Wtedy przyda Ci się nasza instrukcja na temat ręcznej aktualizacji WordPress.
3. Aktualizacja motywu WordPress
Aktualizacja motywu WordPress przebiega dokładnie jak w przypadku wtyczek. Należy wybrać motyw, a następnie kliknąć w przycisk aktualizacji. Warto jednak zapamiętać, że dotyczy to tylko motywów z repozytorium WordPress jak tych, które wykorzystują mechanizm platformy WP.
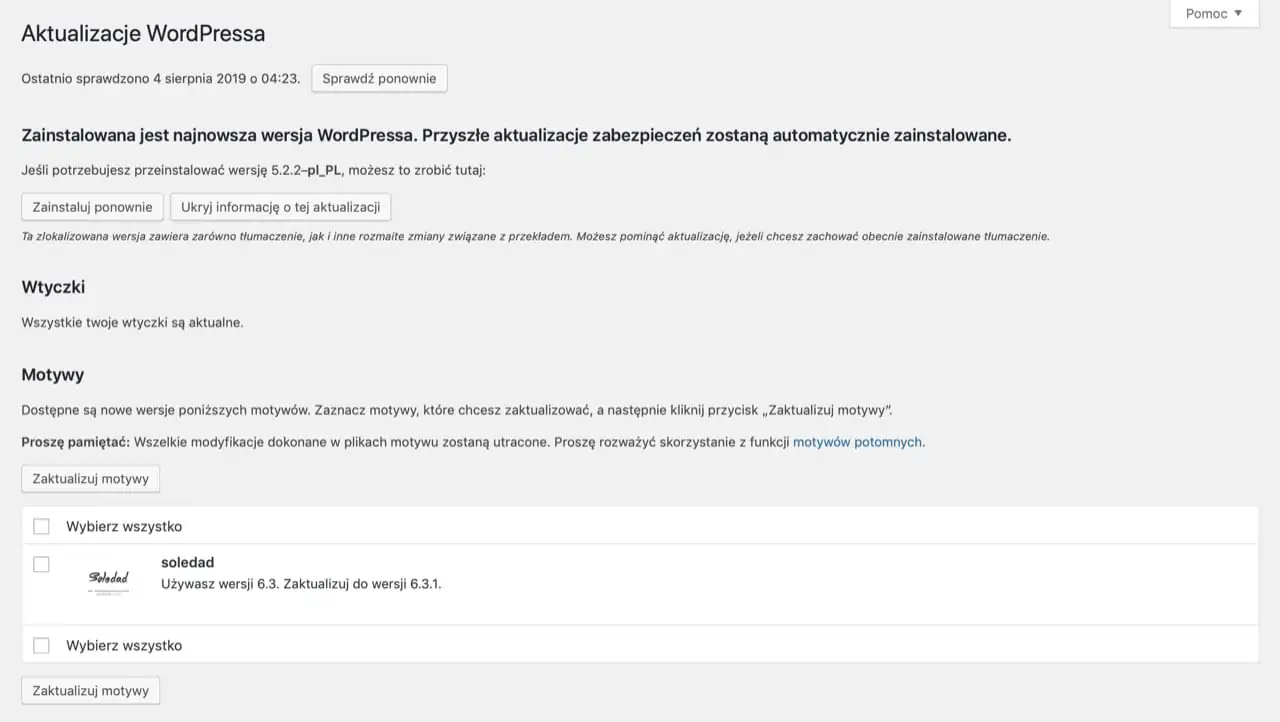
Aktualizacja motywu WordPress w panelu administratora.
W innym przypadku do aktualizacji szablonu WordPress ponownie wymagana będzie ręczna procedura. Jeżeli jednak aktualizacja przebiegła pomyślnie, zobaczysz podobny komunikat:
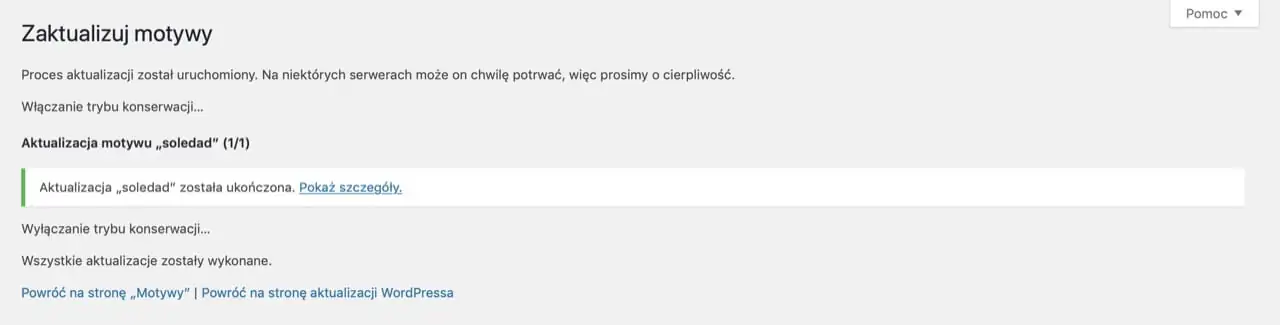
Proces aktualizacji motywu WordPress.
4. Aktualizacje tłumaczeń WordPress
W WordPress istnieje jeszcze jeden typ aktualizacji dostępnych z poziomu administratora: chodzi mianowicie o tłumaczenia szablonów, wtyczek oraz platformy. Ich aktualizacja przebiega dokładnie w taki sam sposób i rozpoczyna się po kliknięciu w przycisk aktualizacji.
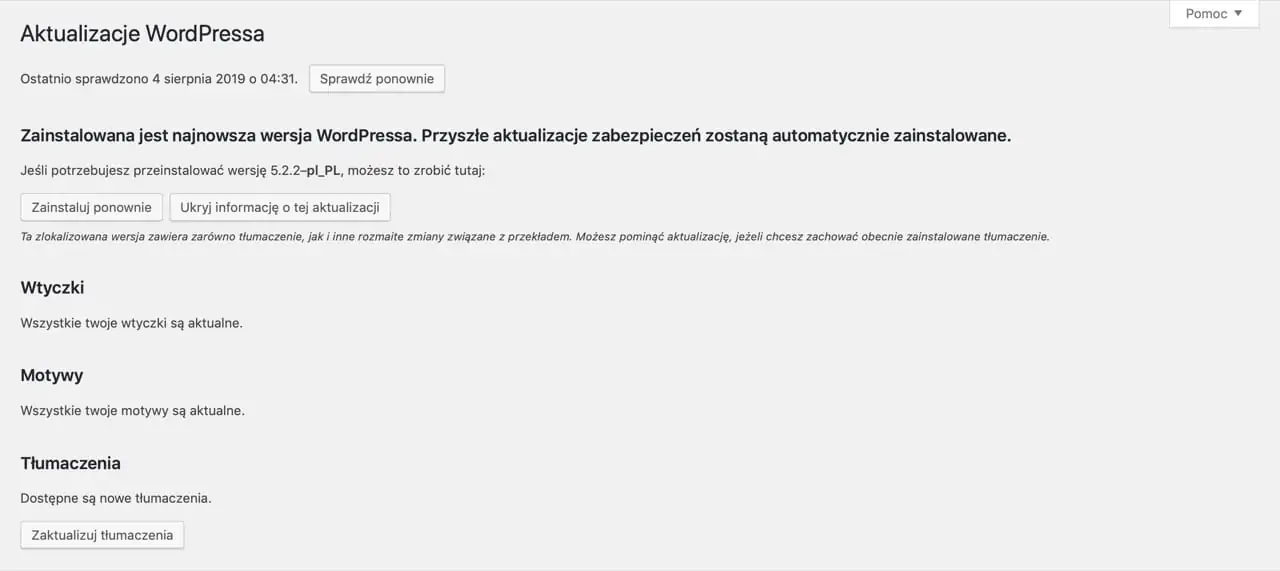
Aktualizacja tłumaczeń WordPress w panelu administratora.
Po udanej aktualizacji tłumaczeń zobaczysz taki komunikat:

Proces aktualizacji wtyczki WordPress.
Automatyczna aktualizacja WordPress
Automatyczna aktualizacja WordPress pozwala pozbyć się obowiązku ręcznego aktualizowania szablonów, wtyczek oraz motywów. Wcześniej wymagała ona założenia konta na wordpress.com (więcej o tym przeczytasz tutaj) lub zainstalowania dodatkowej wtyczki WordPress np. Easy Update Manager. Wtyczka ta umożliwia także zarządzanie aktualizacji np. poprzez ich wyłączenie dla poszczególnych modułów.
Od wersji WordPress 5.5 automatyczna aktualizacja platformy oraz dodatkowych modułów dostępna jest jako opcja w panelu administratora.
Aktualizacja WordPress nie powiodła się
Czasami może zdarzyć się, że automatyczna aktualizacja WordPress nie przebiegnie poprawnie. Najczęściej w takiej sytuacji strona WordPress nie uruchomi się lub pojawi się na niej błąd. W tej sytuacji masz kilka rozwiązań:
- Spróbuj najpierw wyłączyć tryb maintenance mode.
- Jeżeli to nie pomogło, zaktualizuj ręcznie WordPress do najnowszej wersji.
- W ostateczności możesz przywrócić kopię zapasową samodzielnie lub z pomocą hostingu WP.
Jeżeli te rozwiązania nie pomogły lub chcesz skorzystać z naszej pomocy WordPress, skontaktuj się z nami za pomocą poniższego formularza kontaktowego.
