Masz problem, który sprawia, że WordPress nie zapisuje zmian na stronie lub w innym miejscu w panelu? W tym poradniku podpowiemy Ci co możesz zrobić, aby naprawić błąd z zapisywaniem zmian. Przeczytaj ten poradnik od początku do końca, aby rozwiązać ten problem samodzielnie lub skorzystaj z naszej pomocy.
Strony i wpisy WordPress
Domyślnie w systemie WordPress mamy dwa rodzaje treści: ✅ strony oraz ✅ wpisy. I chociaż istnieją znaczące różnice w ich przeznaczeniu to w ogólnym założeniu dodawanie treści wygląda dla nich bardzo podobnie. O tym jak tego dokonać przeczytasz w naszym poradniku Dodawanie stron WordPress, który obejmuje w swoim opisie zarówno Klasyczny Edytor jak i edytor blokowy Gutenberg. Bardzo podobnie sytuacja wygląda w przypadku tzw. custom postów, czyli niestandardowych treści dodawany np. przez wtyczkę lub motyw celem ich prezentacji na stronie internetowej.
Mechanizm dodawania treści opiera się na ich wprowadzeniu w odpowiednich sekcjach podstrony, a następnie zapisaniu. System WordPress posiada przyjazny i funkcjonalny system edycji oraz zapisywania contentu oparty o tzw. rewizje, czyli historyczne wersje, które możemy z łatwością przywrócić w przypadku takiej potrzeby. Całość działa niezawodnie, lecz dodatkowe moduły jak i modyfikacje na platformie WordPress mogą sprawić, że edycja, czy też zapisywanie stron i wpisów mogą sprawiać problemy.
W naszym poradniku Problem z edycją stron i wpisów WordPress opisaliśmy co zrobić, gdy istnieje problem z edytowaniem stron lub wpisów na WordPress, zwłaszcza w przypadku korzystania z wtyczki Elementor. W tym poradniku skupimy się natomiast na tym co zrobić, gdy WordPress nie zapisuje zmian np. na stronach lub w ustawieniach.
WordPress nie zapisuje zmian – co robić?
Przede wszystkim nie panikować 🙀 Postaramy się Ci w tym poradniku za darmo pomóc rozwiązać ten problem, jeżeli jednak się to nie uda – napisz do nas, a zrobimy to za Ciebie. Przyczyn problemów z zapisywaniem zmian w WordPress może być bardzo wiele i nie jesteśmy w stanie ich wszystkich przewidzieć. Podpowiemy Ci jednak kilka rzeczy, które możesz zrobić samodzielnie zanim skorzystasz z naszej pomocy.
Pamiętaj, że wszystkie zmiany wprowadzasz zawsze na własną odpowiedzialność, dlatego zawsze wykonaj przed nimi kopię zapasową WordPress.
Krok 1. Poczekaj na zmiany DNS
Jeżeli w ostatnim czasie zostały wykonane zmiany w rekordach DNS np. po zmianie domeny WordPress to musisz poczekać jeden dzień, aż zostaną one w pełni rozpropagowane. Serwery DNS rozlokowane po całym świecie potrzebują czasami, aż do 24 godzin na pełną wymianę pomiędzy sobą informacji o zmianach w rekordach DNS takich jak np. IP.
Jeżeli jednak nie była dokonywana żadna zmiana w DNS, a WordPress nie zapisuje zmian to przejdź do kroku 2.
Krok 2. Sprawdź i usuń cache
Powodem tego, że WordPress nie zapisuje zmian może być problem z cache po stronie witryny jak i przeglądarki internetowej. A wiec w pierwszej kolejności należy wyczyścić cache przeglądarki lub sprawdzić istnienie problemu z WordPress korzystając z trybu prywatnego tzw. incognito.
W drugiej kolejności należy sprawdzić, czy strona WordPress korzysta z cache np. za pomocą CloudFlare i usunąć, a następnie wyłączyć tymczasowo pamięć podręczną strony. Jeżeli to nie pomogło to postępuj dalej według naszej instrukcji.
Krok 3. Usuń plik .htaccess
Bardzo często, gdy WordPress ma problem z przekierowaniami, czy też adresami URL winowajcą okazuje się plik .htaccess, a raczej błędy, które może posiadać. W przypadku, gdy zapisujesz zmiany w WordPress, czy to za pomocą przycisku Zaktualizuj, czy też w innym miejscu na platformie po tym działaniu następuje odświeżeniu strony. Jednak jeżeli tak się nie dzieje spróbuj usunąć plik .htaccess znajdujący się w głównym folderze WordPress.
Następuje udaj się do zakładki Ustawienia i Bezpośrednie odnośniki. Zapisz tę stronę bez zmiany ustawień – WordPress wygeneruje automatycznie nowy plik .htaccess. Sprawdź teraz, czy problem zniknął.
Krok 4. Sprawdź uprawnienia plików i folderów
Możliwe, że plik .htaccess jest sam w sobie prawidłowy, jednak WordPress ma problem z poprawnym odczytywaniem jego zawartości. Musisz więc naprawić uprawnienia wszystkich plików i folderów na serwerze. O tym jak tego dokonać przeczytasz w poradniku: Uprawnienia plików i katalogów WordPress.
Wykonaj zawarte tam instrukcje krok po kroku i sprawdź, czy problem z zapisywaniem zmian WordPress został rozwiązany.
Krok 5. Wyłącz wszystkie wtyczki
Istnieje bardzo, bardzo duże prawdopodobieństwo, że problem z zapisywaniem zmian WordPress spowodowany jest działaniem jednej lub większej ilości wtyczek. Aby to sprawdzić musisz wyłączyć wszystkie z nich. Możesz zrobić to z poziomu panelu administratora WordPress w zakładce Wtyczki lub też za pomocą serwera FTP.
W drugim przypadku wystarczy przejść do katalogu /wp-content/ i dla folderu plugins dodać na początku kropkę zmieniając jego nazwę na .plugins. W ten sposób wyłączysz tymczasowo wszystkie wtyczki w WP i możesz sprawdzić, czy problem został rozwiązany.
Krok 6. Wyłączy motywy inne poza domyślnym
Analogicznie jak w przypadku wtyczek należy postąpić z motywem WordPress. Jednak tutaj zalecamy po prostu zainstalowanie jednego z domyślnych motywów WordPress i aktywowanie go z poziomu panelu administratora w zakładce Motywy. Gdy to zrobisz sprawdź, czy problem został rozwiązany. Jeżeli tak to wiesz już gdzie leży przyczyna i należy ten problem zgłosić do producenta motywu.
Jeżeli nie 😞 wykonaj dalsze kroki.
Krok 7. Wyłącz edytor wizualny
Jeżeli problem z zapisywaniem zmian na stronie dotyczy wpisów lub stron, a nie całej platformy, a Ty korzystasz z edytora wizualnego takiego jak Gutenberg, WPBakery Page Builder, czy Elementor to wyłącz wszystkie z nich i skorzystaj z Klasycznego Edytora WordPress, aby zobaczyć, czy problem został rozwiązany.
Krok 8. Zmień konfigurację środowiska PHP
Być może konfiguracja serwera, na którym hostowana jest strona internetowa WordPress posiada błędne wartości uniemożliwiające zapisywanie zmian na stronach. W tym celu musisz zedytować plik user.ini lub php.ini zwracając uwagę na to, aby poniższe parametry posiadały te lub wyższe wartości:
max_execution_time = 300
memory_limit = 128M
post_max_size = 32M
upload_max_filesize = 32M
max_input_vars = 3000
Zapisz plik na serwerze i poczekaj kilka minut, aż odświeży on informację o swojej konfiguracji. Następnie sprawdź, czy problem zniknął.
Krok 9. Sprawdź konsolę błędów przeglądarki
Warto od czasu do czasu sprawdzić konsolę w przeglądarce internetowej w poszukiwaniu błędów lub innych informacji na temat działania strony WordPress. Jeżeli masz problem z zapisywaniem zmian w WP to koniecznie zobacz, czy w tym miejscu nie występują błędy takie jak np. 403 Forbidden, czy też Failed to load Resource w WordPress [4xx i 5xx].
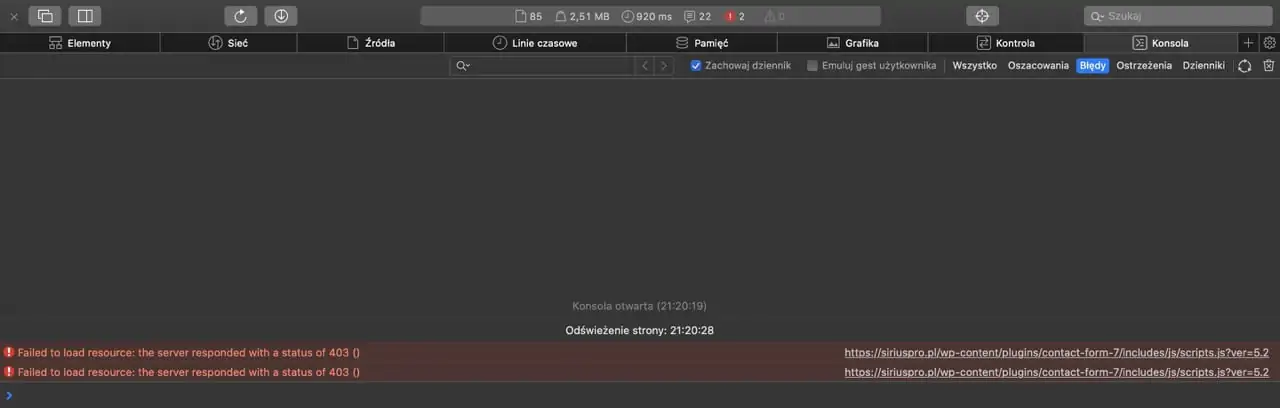
Konsola przeglądarki internetowej na przykładzie strony WordPress.
Niestety, ich naprawa zawsze jest indywidualna i dlatego najczęściej wymaga naszej pomocy.
Krok 10. Napraw błąd open_basedir restriction in effect
Chyba, że w konsoli błędów widzisz błąd open_basedir restriction in effect, który możesz naprawić za pomocą tego poradnika: WordPress: open_basedir restriction in effect.
Przykładowe komunikaty, które mogą dotyczyć tego błędu to:
- open_basedir restriction in effect. File(/tmp) is not within the allowed path(s).
- Warning: is_readable(): open_basedir restriction in effect. File/{ścieżka_serwera}) is not within the allowed path(s).
- theme open_basedir restriction in effect File(/{ścieżka_serwera}) is not within the allowed path(s).
- Warning: file_exists() [function.file-exists]: open_basedir restriction in effect. File(/{ścieżka_serwera}) is not within the allowed path(s).
- Warning: is_writable() [function.is-writable]: open_basedir restriction in effect. File(/) is not within the allowed path(s).
- Warning: is_dir(): open_basedir restriction in effect. File(/) is not within the allowed path(s).
- Warning: Cannot modify header information – headers already sent by.
Nadal WordPress nie zapisuje zmian? Przejdź do kroku 11.
Krok 11. Przywróć kopię zapasową WordPress
Jeżeli powyższe porady nie pomogły to możesz spróbować przywrócić kopię zapasową strony WP z momentu, gdy problem nie występował. Jest to jednak rozwiązanie tymczasowe, ponieważ jakakolwiek aktualizacja zmiana, czy też aktualizacja systemu może przywrócić problem z zapisywaniem zmian.
Więcej przeczytasz o tym tutaj: Kopie zapasowe WordPress [backup] krok po kroku.
Skorzystaj z naszej pomocy, gdy WordPress nie zapisuje zmian
Jeżeli po wszystkich powyższych punktach i poradach nadal masz problem z zapisywaniem zmian na stronie WordPress lub po prostu chcesz skorzystać z naszej pomocy to kliknij tutaj i opisz nam swój problem oraz potrzeby. Jako eksperci od WordPress 🤓 pomożemy Ci przywrócić poprawne działanie platformy szybciej niż myślisz.
To co, do usłyszenia niebawem? ✋
