W tym poradniku opiszemy Ci czym jest biały ekran śmierci oraz jaka jest geneza tego problemu. Sprawdź co zrobić, gdy widzisz biały ekran w WordPress po zalogowaniu się lub w innej sytuacji lub napraw swoją stronę internetową korzystając z naszego wsparcia.
Jeżeli nie chcesz czytać do końca tego poradnika tylko od razu skorzystać z naszej pomocy to kliknij tutaj i napisz do nas. Naprawimy na Twojej stronie biały ekran WordPress szybko i skutecznie 🤓 Jeżeli zdecydujesz się jednak przeczytać ten poradnik to koniecznie sprawdź każdy link, który w nim znajdziesz.
Błędy WordPress
WordPress to dojrzały produkt i jednocześnie rozbudowany system CMS dzięki czemu możemy za jego pomocą zbudować dowolny rodzaj strony internetowej. Ogromna ilość wtyczek i motywów dostępnych dla tej platformy pozwala jeszcze mocniej zwiększyć możliwości systemu oraz spersonalizować jego działanie. I choć sama platforma jest w swoim działaniu praktycznie niezawodna to jednak od czasu do czasu zdarzają się problemy, które utrudniają lub uniemożliwiają korzystanie ze strony WordPress.
Wszystkiemu winne są błędy WordPress, które mogą mieć różną przyczynę oraz objawy. Ich diagnoza nie zawsze jest łatwa, jednak na każdy z nich istnieje oddzielne lekarstwo, które pozwoli przywrócić działanie Twojej strony internetowej WordPress. Nie inaczej jest w przypadku błędu określanego bardzo często jako biały ekran śmierci WordPress [WordPress White Screen of Death] lub też po prostu biały ekran WordPress. O tym czym on jest oraz jak sobie z nim poradzić przeczytasz poniżej.
WordPress: biały ekran śmierci
Choć jego nazwa brzmi groźnie, a sam biały ekran może wskazywać na to, że Twoja strona internetowa jest w pewien sposób martwa 💀 to tylko pozory. Bardzo często po rozwiązaniu problemu z białym ekranem śmierci w WordPress strona internetowa wygląda i działa w 100% tak jak przed jego wystąpieniem.
Biały ekran śmierci bardzo mocno może kojarzyć nam się z niebieskim ekranem śmierci znanym z systemu Windows.
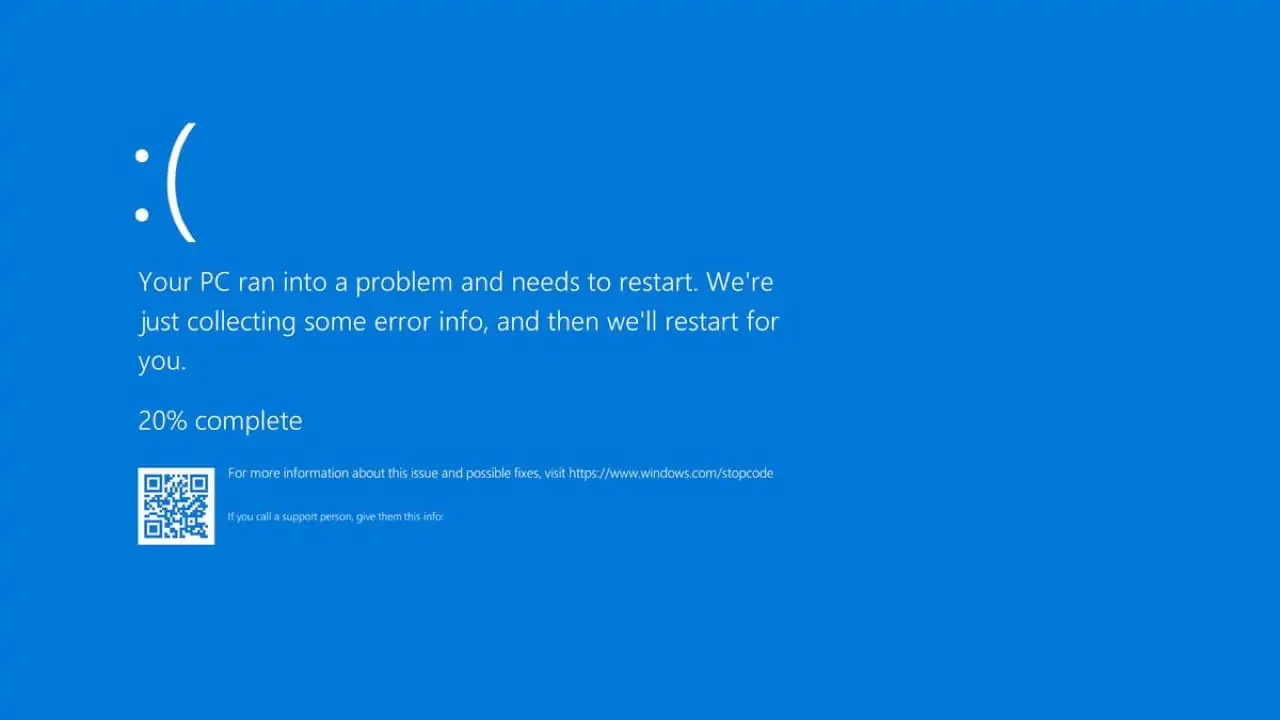
Niebieski ekran śmierci w Windows tzw. BSOD.
Podobieństwo do BSOD nie dotyczy tylko samej nazwy, ale także sposobu prezentowania błędu. Chociaż w przypadku platformy WordPress zamiast niebieskiego widzimy biały ekran to jednak tak samo jak w Windows sprawia on, że nie możliwe staje się dalsze korzystanie z systemu.
Bywa, że biały ekran widoczny w WordPress jest po prostu pustym białym tłem wyświetlanym zamiast strony internetowej, a innym razem komunikatem, który pozwala łatwo i szybko zidentyfikować źródło problemu:

Biały ekran śmierci w WordPress oraz komunikat błędu.
Biały ekran WordPress może pojawić się z różnych przyczyn, dlatego nie jest możliwe wskazanie jednego i uniwersalnego rozwiązania tego problemu. Zanim jednak opiszemy Ci możliwe sposoby naprawy platformy w takiej sytuacji to przedstawimy Ci jakie są najczęstsze jej powody.
Biały ekran WordPress może pojawić się m.in. w wyniku:
📛 Problemów z aktualizacją platformy
📛 Konfliktów wtyczek i motów WordPress
📛 Zmiany wersji PHP na serwerze WordPress
📛 Nieaktualnych i niekompatybilnych dodatków
📛 Złej konfiguracji serwera WordPress
📛 Błędów w plikach systemowych WordPress
Co zrobić więc, gdy widzisz biały ekran WordPress, a Twója strona nie działa? Przede wszystkim nie panikuj 😱 a następnie postępuj krok po kroku zgodnie z naszymi wskazówkami ☺️ które znajdują się poniżej.
Jak naprawić biały ekran WordPress?
Poniżej znajdziesz skuteczne i sprawdzone metody, które pomogą usunąć biały ekran śmierci w WordPress. Pamiętaj jednak, że wszystkie zmiany wykonujesz na własną odpowiedzialność, dlatego zawsze zadbaj o aktualną kopię zapasową WordPress. Więcej o tym jak ją wykonać przeczytasz w naszym poradniku Kopie zapasowe WordPress [backup] krok po kroku.
A teraz do rzeczy, czyli jak naprawić biały ekran WordPress krok po kroku 🤓
Krok 1. Sprawdź skrzynkę email
Od wersji WordPress 5.2 system automatycznie wysyła do administratora wiadomość email w przypadku, gdy strona, którą zarządza nie działa prawidłowo Wiadomość taka zawiera informację na o problemie technicznym, a także link pozwalający na zalogowanie się do platformy WordPress w trybie odzyskiwania nawet w przypadku, gdy na stronie logowania pojawia się biały ekran śmierci.
Poniżej możesz zobaczyć jak wygląda taka przykładowa wiadomość, gdy pojawi się problem z jedną z wtyczek:
Cześć! Od WordPress 5.2 istnieje wbudowana funkcja, która wykrywa, kiedy wtyczka lub motyw powoduje błąd krytyczny w witrynie, i powiadamia za pomocą tego automatycznego maila. WordPress wykrył błąd w używanej wtyczce: WPBakery Page Builder. Proszę odwiedzić witrynę (https://siriuspro.pl/) i sprawdzić, czy nie ma żadnych widocznych problemów. Następnie odwiedzić stronę, na której został wykryty błąd (https://siriuspro.pl/wp-admin/admin.php?page=vc-general) i sprawdzić, czy nie ma widocznych problemów. Skontaktuj się z hostingodawcą, aby uzyskać pomoc w dalszym badaniu tego problemu. Jeśli witryna wygląda na uszkodzoną i nie można uzyskać dostępu do pulpitu, WordPress ma teraz specjalny „tryb odzyskiwania”. Pozwala to bezpiecznie zalogować się do pulpitu nawigacyjnego i badać ją dalej. https://siriuspro.pl/wp-login.php?action=enter_recovery_mode&rm_token=oDHyRGC4w1CWjyrSryLAaY&rm_key=YhOTUW3DGEhx9enJxqYu5Z Aby zachować bezpieczeństwo witryny, ten link wygaśnie za 1 dzień. Proszę się tym nie przejmować, bo nowy link zostanie wysłany, jeśli błąd wystąpi ponownie po jego wygaśnięciu. Do rozwiązania problemu, mogą być potrzebne poniższe dane: WordPress w wersji 5.7.2 Aktualny motyw: Sirius Pro (wersja 1.0) Aktualna wtyczka: WPBakery Page Builder (wersja 6.6.0) Wersja PHP: 7.4.1 Szczegóły błędu =================== Błąd typu E_COMPILE_ERROR został spowodowany w linii 330 pliku /home/platne/serwer/public_html/siriuspro.pl/wp-content/plugins/js_composer/include/classes/core/class-vc-manager.php. Komunikat błędu: require_once(): Failed opening required '/home/platne/serwer/public_html/siriuspro.pl/wp-content/plugins/js_composer/include/autoload/backend-editor-ie.php'(include_path='.:/usr/local/php74-fpm/lib/php')
W ten sposób bardzo łatwo poznać, że źródłem problemu jest dodatek WPBakery Page Builder. W takiej sytuacji możesz przeinstalować problematyczny dodatek lub zgłosić błąd jego twórcy. Jeżeli jednak problem dotyczy samej platformy WordPress lub też nie jest dla Ciebie zrozumiały skorzystaj z kolejnego kroku w naszym poradniku.
Krok 2. Przeczytaj komunikat na stronie
Jeżeli Twój biały ekran śmierci prezentuje dodatkowe tekstowe informacje to zapoznaj się z nimi, ponieważ mogą zawierać one cenne wskazówki na temat rozwiązania problemu. Sprawdź, czy widoczny na ekranie komunikat odwołuje się do jednego z błędów opisanego w naszym dziale błędy WordPress. Jeżeli tak to kliknij w jeden z poradników, który tam się znajduje, a następnie postępuj zgodnie z jego instrukcją krok po kroku.
Jeżeli jednak biały ekran WordPress jest pusty lub nie potrafisz zrozumieć jego komunikatu to przejdź do kolejnego kroku.
Krok 3. Włącz debugowanie WordPress
Debugowanie to prezentowanie błędów, a także ostrzeżeń i komunikatów, które mogą pomóc w identyfikacji m.in. białego ekranu śmierci w WordPress. Debugowanie ze względów bezpieczeństwa powinno być domyślnie wyłączone w WordPress, jednak można bardzo łatwo to zmienić.
W ten sposób dowiesz się więcej o tym jakie elementy strony WordPress mogą powodować problemy w jej działaniu. Aby dowiedzieć się jak włączyć tryb debugowania WordPress przeczytaj nasz poradnik Tryb debugowania w WordPress [krok po kroku]. Gdy zapoznasz się z komunikatami wywołanymi przez funkcję WP_DEBUG to raz jeszcze sprawdź, czy istnieje rozwiązanie Twojego problemu w naszym dziale błędy WordPress.
Jeżeli nie to możesz skontaktować się lub przejść do kolejnego kroku.
Krok 4. Nadpisz pliki systemowe WordPress
Często powodem, dla którego widzisz biały ekran WordPress są wadliwe pliki systemowe, które mogły zostać uszkodzone np. w wyniku infekcji malware. Rozwiązaniem tego problemu jest nadpisanie plików instalacyjnych WordPress o czym przeczytasz więcej w poradniku Jak zaktualizować WordPress ręcznie.
Gdy to zrobisz sprawdź, czy biały ekran już się nie pojawia. Jeżeli problem nadal występuj to przejdź do kolejnego kroku.
Krok 5. Wyłącz wtyczki WordPress
Istnieje bardzo prosty, ale skuteczny sposób, który pozwoli Ci sprawdzić, czy biały ekran śmierci spowodowany jest jedną z wtyczek. W tym celu musisz otworzyć za pomocą klienta FTP katalog WordPress na swoim serwerze, a następnie przejdź do ścieżki /wp-content/, gdzie znajdziesz folder plugins.
Teraz dodaj na początku jego nazwy kropkę zmieniając ją na .plugins. W ten sposób szybko wyłączysz wszystkie wtyczki zainstalowane w WordPress. Otwórz teraz ponownie stronę internetową i zobacz, czy problem nadal występuje. Jeżeli nie to znaczy, że jedna z Twoich wtyczek powoduje biały ekran WordPress. Przywróć więc poprzednią nazwę folderu plugins, a następnie wykonaj tą samą operację dla każdego z folderów zainstalowanych wtyczek, aż uda Ci się znaleźć źródło problemu.
Jeżeli jednak po zmianie nazwy folderu problem nadal występuje to postępuj zgodnie z dalszymi krokami.
Krok 6. Przywróć domyślny motyw
Czasami zdarza się, że za problemem białego ekranu WordPress stoi zainstalowany motyw, który może być np. niezgodny z jedną z wtyczek lub też wersją PHP na serwerze. Aby przekonać się, czy tak właśnie jest zainstaluj jeden z domyślnych motywów WordPress.
Wszystkie z nich znajdziesz opisane w naszym artykule Darmowe Szablony WordPress lub też przechodząc do zakładki Wygląd, a następnie klikając w przycisk Dodaj. Zainstaluj np. darmowy motyw Twenty Twenty-One i sprawdź, czy problem nadal występuje. Jeżeli pomimo tego nadal widzisz biały ekran w WordPress to wykonaj kolejny krok z naszego poradnika.
Krok 7. Zwiększ limit pamięci RAM
Może zdarzyć się, że biały ekran WordPress pojawia się, gdy zostaje wyczerpany limit pamięci RAM przez co system nie może ukończyć pełnego wykonywania kodu PHP. Bardzo często taka sytuacja ma miejsce na współdzielonych serwerach, dlatego jeżeli posiadasz zbyt małą ilość RAM lub też modyfikacja poniższych parametrów nie daje efektu należy zmienić hosting WordPress. Przeczytaj na naszym blogu jak wybrać najlepszy hosting WordPress 🚀 lub wypróbuj poniższego rozwiązania.
Istnieje kilka sposobów na samodzielne zwiększenie limitu pamięci RAM wykorzystywanej przez WordPress do wykonywania kodu PHP. Spróbuj więc dodać w jednym z plików poniższy kod:
- wp-config.php:
define( 'WP_MEMORY_LIMIT', '256M' );, - .htaccess:
php_value memory_limit 256M, - php.ini lub user.ini:
memory_limit = 256M.
Otwórz ponownie stronę WordPress i zobacz, czy dalej widzisz biały ekran śmierci. Jeżeli problem nadal występuje to spróbuj ostatecznego rozwiązania.
Krok 8. Wyłącz i wyczyść cache
Zarówno dla strony WordPress jak i przeglądarki internetowej. Istnieje nieduża, lecz realna szansa na to, że to problem z cache strony powoduje, iż widzisz biały ekran śmierci WordPress. W przypadku platformy skuteczne może okazać się wyłącznie wtyczki do cache, a następnie usunięcie folderu /wp-content/cache/ na serwerze FTP. Jeżeli chodzi natomiast o przeglądarkę internetową to najprościej jest po prostu otworzyć witrynę w tzw. trybie prywatnym i sprawdzić, czy błąd nadal pojawia się.
Mamy nadzieję, że do tego kroku udało Ci się już rozwiązać problem białego ekranu śmierci. Jeżeli jednak jest inaczej, a Ty dalej borykasz się z niedziałającą stroną WordPress to skorzystaj z naszej pomocy ☺️
Napraw z nami biały ekran śmierci WordPress
W tym celu wystarczy, że napiszesz do nas za pomocą formularza kontaktowego i opiszesz swój problem. Uzyskasz od nas darmową wycenę, a po jej akceptacji naprawimy Twoją stronę internetową. Pomożemy Ci także w każdym innym zadaniu 🤓 na platformie WordPress, dlatego mamy nadzieję, że niebawem się z nami skontaktujesz. Jeżeli poradnik ten okazał się dla Ciebie przydatny 👌 to zostaw koniecznie komentarz i podziel się nim z innymi.
Do usłyszenia niebawem ✋
![Biały ekran śmierci WordPress [rozwiązanie problemu] Biały ekran śmierci WordPress [rozwiązanie problemu]](https://siriuspro.pl/wp-content/uploads/wordpress-bialy-ekran-smierci-1200x800.webp)