Jeżeli masz problem z wyświetlaniem lub dodawaniem zdjęć w WordPress to ten poradnik jest dla Ciebie. Podpowiemy Ci w jaki sposób naprawić dodawanie i wyświetlanie się zdjęć WordPress oraz znajdziesz tutaj podpowiedź także rozwiązanie problemu z błędem HTTP.
Problem ze zdjęciami WordPress
W tym poradniku dowiesz się:
- Czym są zdjęcia WordPress.
- Dlaczego zdjęcia WordPress się nie wyświetlają.
- Jak rozwiązać problem z wyświetlaniem zdjęć WordPress.
- Dlaczego WordPress nie widzi mediów.
- Jak rozwiązać problem z dodawaniem zdjęć WordPress.
- I co ma z tym wszystkim wspólnego błąd HTTP.
Przeczytaj także poradnik jak dodać zdjęcia i galerie w WordPress.
Zaczynamy 🤓
Zdjęcia WordPress
W WordPress możliwe jest dodawanie zdjęć [a także innego contentu np. filmów, czy też plików PDF] do biblioteki dostępnej w zakładce Media. Korzystając z niej możesz z łatwością za pomocą prostego uploadera dodać lub usunąć zdjęcia w WordPress, a także zarządzać istniejącymi plikami.
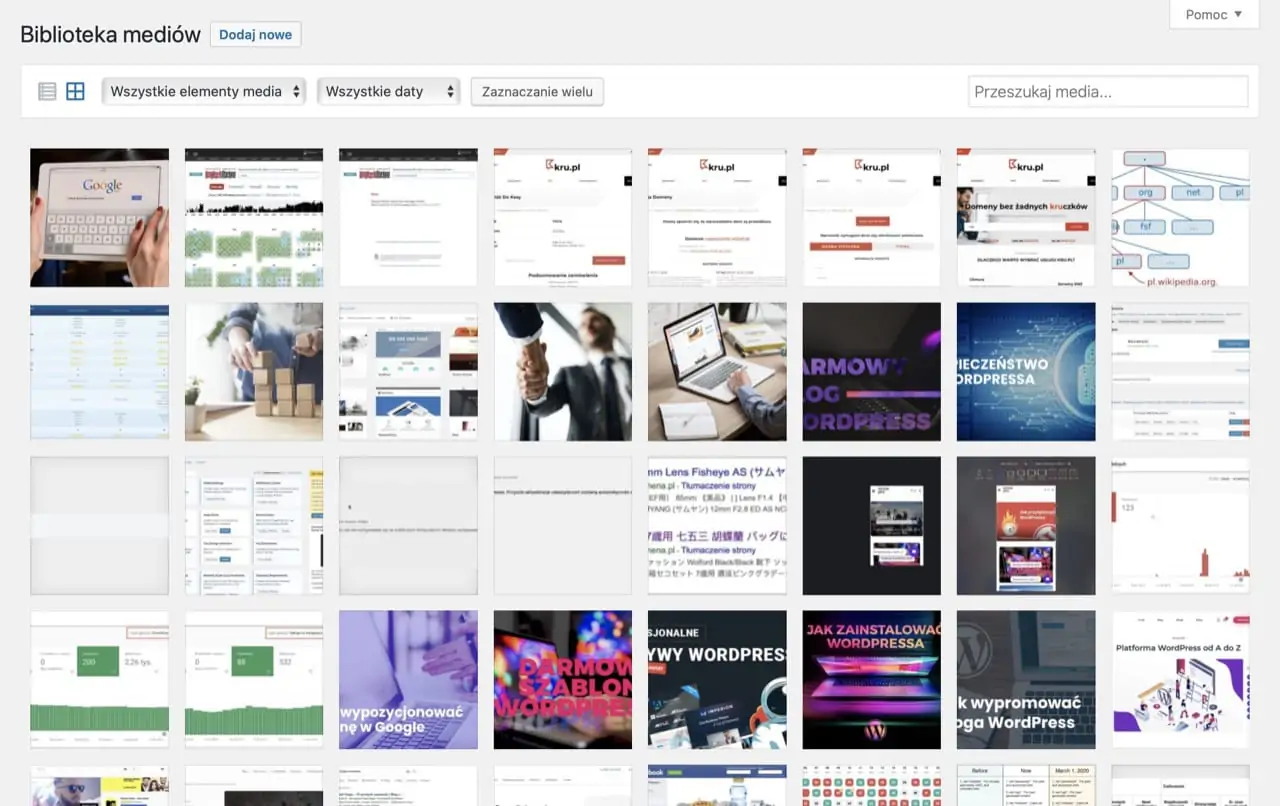
Wyświetlanie zdjęć w bibliotece WordPress.
Czasami zdarza się jednak, że pomimo tego, że zdjęcia zostały poprawne dodane do biblioteki WordPress, to jednak jest ich problem z ich podglądem. W tym poradniku rozwiązujemy problem z wyświetlaniem zdjęć w WordPress oraz radzimy co zrobić, gdy nie możesz ich dodać do biblioteki.
WordPress – problem z wyświetlaniem i dodawaniem zdjęć
Od czasu do czasu w wyniku np. problemów z szablonami, wtyczkami lub konfiguracją WordPress może zdarzyć się problem z dodawaniem lub wyświetlaniem zdjęć. Mogą one objawiać się np. brakiem podglądu zdjęć w galerii WordPress lub np. błędem HTTP widocznym w trakcie uploadu pliku.
To jednak nie koniec świata i taki problem nie wymaga ponownej instalacji WordPress. Mamy dla Ciebie gotowe rozwiązanie tego problemu. Zacznijmy od naszych porad co zrobić, gdy zdjęcia WordPress nie wyświetlają się.
WordPress – zdjęcia się nie wyświetlają
Problem z wyświetlaniem zdjęć WordPress może objawiać się np. w taki sposób:
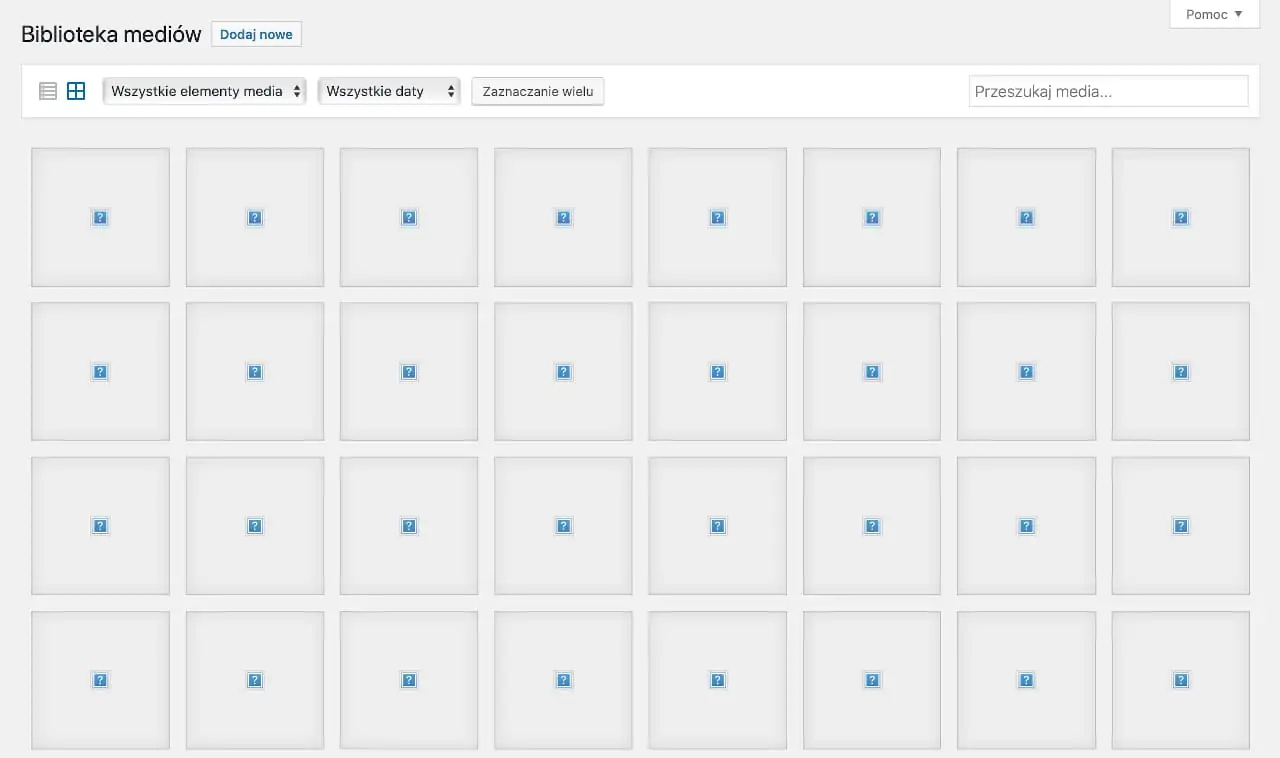
Podgląd zdjęcia WordPress nie działa.
Jeżeli tak wygląda Twoja biblioteka WordPress to postępuj zgodnie z naszymi poniższymi poradami, aby rozwiązać problem z wyświetlaniem zdjęć w WordPress oraz podglądu ich miniaturek.
1. Problem z wyświetlaniem zdjęć WordPress – zmień uprawnienia na serwerze
Pierwszą rzeczą, którą zrobić, aby naprawić problem z wyświetlaniem zdjęć w WordPress to spróbować zmienić uprawnienia plików. W tym celu zaloguj się za pomocą klienta FTP do swojego serwera, gdzie jest zainstalowany WordPress i sprawdź uprawnienia plików dla folderu wp-content. Numeryczna wartość uprawnień powinna wynosić 744 dla tego katalogu [zmień uprawnienia na 755 jeżeli wciąż jest problem z podglądem zdjęć].
Wartość tę sprawdzisz klikając prawym przyciskiem myszy na ten folder.
Pamiętaj, aby:
Zmieniając uprawnienia folderu wp-content nadać też takie same wartości dla jego podkatalogów.
Więcej o uprawnieniach plików i katalogów przeczytasz we wpisie Uprawnienia plików i katalogów WordPress.
2. Problem z wyświetlaniem zdjęć WordPress – wyłącz problematyczne wtyczki
Przyczyną tego, że zdjęcia w WordPress nie działają może być jeden z pluginów. Aby upewnić się, że nie powstał nigdzie konflikt koniecznie będzie wyłączenie wszystkie z nich. Następnie sprawdź ponownie, czy problem z wyświetlaniem zdjęć nadal występuje.
Jeżeli nie, włączaj po kolei każdą z wtyczek, aż znajdziesz ten moduł który powoduje problem z dodawaniem lub wyświetlaniem zdjęć w WordPress.
3. Problem z wyświetlaniem zdjęć WordPress – zmniejsz rozmiar zdjęcia
Co jeszcze może być powodem problemu z wyświetlaniem zdjęć w galerii WordPress? Taka sytuacja może się wydarzyć, gdy plik zdjęcia jest po prostu zbyt duży. Pamiętaj, aby dodając zdjęcia do WordPress koniecznie zoptymalizować je np. za pomocą darmowego aplikacji GIMP. Nie potrzebujesz zdjęć większych niż 200-300 KB i szerszych niż 1920 px szerokości.
Warto sprawdzić jaka rozdzielczość zdjęć jest najbardziej optymalna dla Twojego szablonu WordPress.
Spróbuj więc zmniejszyć wagę zdjęcia kilkuset kilobajtów i sprawdź ponownie, czy problem z wyświetlaniem zdjęć występuje nadal.
O optymalizacji zdjęcia przeczytasz więcej w poradniku Optymalizacja zdjęć WordPress.
4. Problem z wyświetlaniem zdjęć WordPress – zmień nazwę pliku
Wciąż nie widzisz swoich zdjęć po ich dodaniu do WordPress? Spróbuj zmienić nazwę pliku sprawdzając, czy nie ma w niej polskich znaków, spacji lub innych znaków specjalnych, a następnie odśwież stronę i sprawdź, czy zdjęcia są już widoczne. Upewnij się, że wszystkie litery napisane są małymi znakami i posiadają rozszerzenie obsługiwane przez WordPress takie jak .jpg lub .png. Problem ze zdjęciami powinien zniknąć.
Czasami w rozwiązaniu problemu z wyświetlanem zdjęć pomaga także zmiana jego rozszerzenia np. z .jpg na .jpeg.
5. Problem z wyświetlaniem zdjęć WordPress – zmień wersję PHP
Skontaktuj się z firmą, która odpowiada za Twój hosting WordPress i dowiedz się jaką wersję PHP używa Twój WordPress. Jeżeli jest to wersja starsza niż PHP 7.0 koniecznie zamień ją na nowszą, najlepiej wersję PHP 7.x. Oprócz tego, że rozwiążesz swój problem ze zdjęciami, Twój WordPress znacznie przyśpieszy i zyska na responsywności. Wersję PHP możesz zmienić za pomocą pliku .htaccess lub panelu klienta dostępnego u usługodawcy.
6. Problem z wyświetlaniem zdjęć WordPress – zwiększ limit pamięci RAM
WordPress bardzo lubi Twój RAM. Gdy masz dużo wtyczek i rozbudowany szablon WordPress może potrzebować jej więcej niż domyślnie jest to ustawione.
Standardowa konfiguracji przewiduje 64 MB pamięci RAM dla instancji WordPress.
Do zwiększenia pamięci RAM w WordPress wystarczy Ci edycja pliku wp-config.php w głównym katalogu aplikacji. Dodaj w nim na samej górze:
define('WP_MEMORY_LIMIT', '256M');
Przeczytaj więcej o tym w poradniku Jak zwiększyć limit pamięci RAM w WordPress.
7. Problem z wyświetlaniem zdjęć WordPress – napraw plik .htaccess
Czasami zdarza się, że problem z wyświetlaniem zdjęć wynika z błędnej konfiguracji pliku .htaccess. Aby sprawdzić, czy tak rzeczywiście jest, uruchom serwer FTP i wykonaj najpierw kopię pliku .htaccess.
Następnie usuń ten plik i uruchom stronę WordPress. W tym momencie:
WordPress automatycznie doda nowy, czysty plik .htaccess.
Jeżeli problem ustąpił to znaczy, że to plik .htaccess był jego przyczyną. Jeżeli wciąż jest problem z wyświetlaniem lub dodawaniem zdjęć w WordPress to przywróć usunięty plik.
WordPress – problem z dodawaniem zdjęć
Powyższe rozwiązania powinny także pomóc w przypadku problemu z dodawaniem zdjęć w WordPress. Jeżeli jednak dodawanie zdjęć wciąż nie działa, upewnij się, że nie jest to awaria serwera np. sprawdzając działanie pozostałych podstron lub innych stron na tym samym serwerze.
WordPress – problem z dodawaniem zdjęć a błąd HTTP
Istnieje także możliwość, że Twoje zdjęcia wyświetlają się poprawnie, lecz masz problem z tzw. błędem HTTP. Aby naprawić ten problem koniecznie sprawdź nasz poradnik: Błąd HTTP WordPress [rozwiązanie problemu].
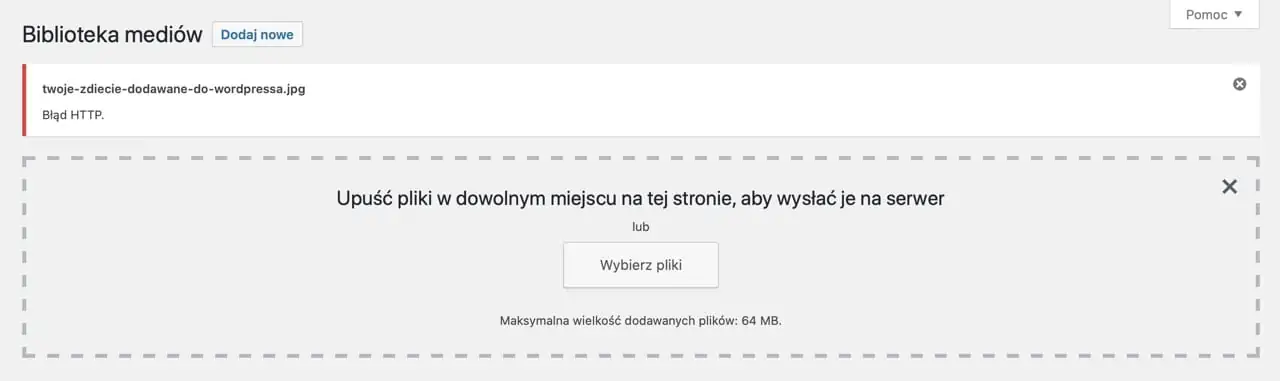
Problem z dodawaniem zdjęć w WordPress przez błąd HTTP.
Rozwiąż z nami swój problem ze zdjęciami WordPress
Jeżeli chcesz oszczędzić sobie czasu i problemu, napisz do nas, a my za Ciebie zajmiemy się naprawą:
- Problemu z wyświetlaniem zdjęć WordPress.
- Problemu z dodawaniem zdjęć WordPress.
- Każdego innego problemu w WordPress 🤓
Czekamy 💪
![Zdjęcia WordPress się nie wyświetlają [napraw to sam] Zdjęcia WordPress się nie wyświetlają [napraw to sam]](https://siriuspro.pl/wp-content/uploads/wordpress-zdjecia-nie-wyswietlaja-sie-1200x800.webp)