W tym poradniku dowiesz się jak skonfigurować protokół SMTP w WordPress, który pozwoli Ci wysyłać wiadomości email wprost ze swojej skrzynki pocztowej. Konfiguracja WordPress SMTP krok po kroku za pomocą darmowej wtyczki 🤓
Wiadomości email w WordPress
WordPress umożliwia wysyłanie wiadomości email zarówno do administratorów jak i użytkowników o innych rolach i uprawnieniach w systemie CMS. Wiadomości wysyłane mogą być zarówno z mniej jak i bardziej ważnymi komunikatami. Przykładem wiadomości email do administratorów są np. powiadomienia o aktualizacjach platformy oraz nowych kontach użytkowników. W przypadku użytkowników oraz czytelników strony WordPress mogą oni otrzymywać za pomocą wiadomości email np. linki do resetowania hasła lub newsletter. Wysyłanie wiadomości przydatne jest także przy korzystaniu np. z wtyczki Contact Form 7 do formularzy kontaktowych.
Wiadomości email są nie tylko wygodną formą komunikacji z użytkownikami w WordPress, lecz także mają wpływ na bezpieczeństwo pracy całego systemu. Aby zapewnić użytkownikom prostą możliwość wysyłki wiadomości bez zbędnej wiedzy, WordPress korzysta z funkcji wp_mail(), o której przeczytasz poniżej.
WordPress wp_mail()
Domyślnie we wszystkich klientach pocztowych protokołem odpowiadającym za wysyłkę wiadomości jest SMTP. I to o nim w roli głównej przeczytasz w tym wpisie. Jednak WordPress domyślnie nie obsługuje SMTP, a wykorzystuje do wysyłki wiadomości funkcję o nazwie wp_mail().
W skrócie mówiąc, to taka funkcja, która wykorzystuje serwer WordPress, na którym zainstalowana jest strona internetowa w celu wysyłki wiadomości przez protokół SMTP i port 25. Jednak w przeciwieństwie do programów pocztowych nie musisz w WordPress konfigurować protokół SMTP. Jak więc ta funkcja działa?
Za pomocą wp_mail() WordPress weryfikuje, czy domena, z której wysyłane są wiadomości rzeczywiście znajduje się na serwerze, z którego są one wysyłane [adres IP]. Jeżeli tak jest, funkcja wp_mail() pozwala wysłać wiadomości z dowolnej, nawet nieistniejącej skrzynki WordPress w Twojej domenie np. [email protected].
Czasami jednak zdarza się, że chcemy skorzystać z większych możliwości niż oferuje WordPress dla SMTP. I wtedy właśnie z pomocą przychodzą darmowe wtyczki, które pozwalają osiągnąć taką funkcjonalność.
Opis jednej z nich wraz z konfiguracją krok po kroku znajdziesz poniżej. Warto także przeczytać poradnik konfiguracji SMTP i Office w WordPress.
SMTP WordPress
Poniżej dowiesz się jak krok po kroku skonfigurować ręcznie skrzynkę pocztową w WordPress za pomocą protokołu SMTP. Do kompletnego wykonania poniższego poradnika będziesz potrzebować oczywiście skrzynki pocztowej założonej na serwerze swojego usługodawcy wraz z danymi dostępowymi do niej.
Zaczynamy ☺️
1. Pobierz wtyczkę do SMTP
Pierwszym krokiem jest oczywiście pobranie wtyczki do SMTP w WordPress. Do wyboru masz kilka z nich, jednak my polecamy jedną: WP Mail SMTP by WPForms. Wyszukaj i zainstaluj wskazaną wtyczkę w repozytorium WordPress, a następnie ją włącz.
Wtyczka jest w 100% darmowa i bezpieczna dla WordPress.
2. Konfiguracja wtyczki do SMTP
Teraz przejdź do ustawień tej wtyczki.
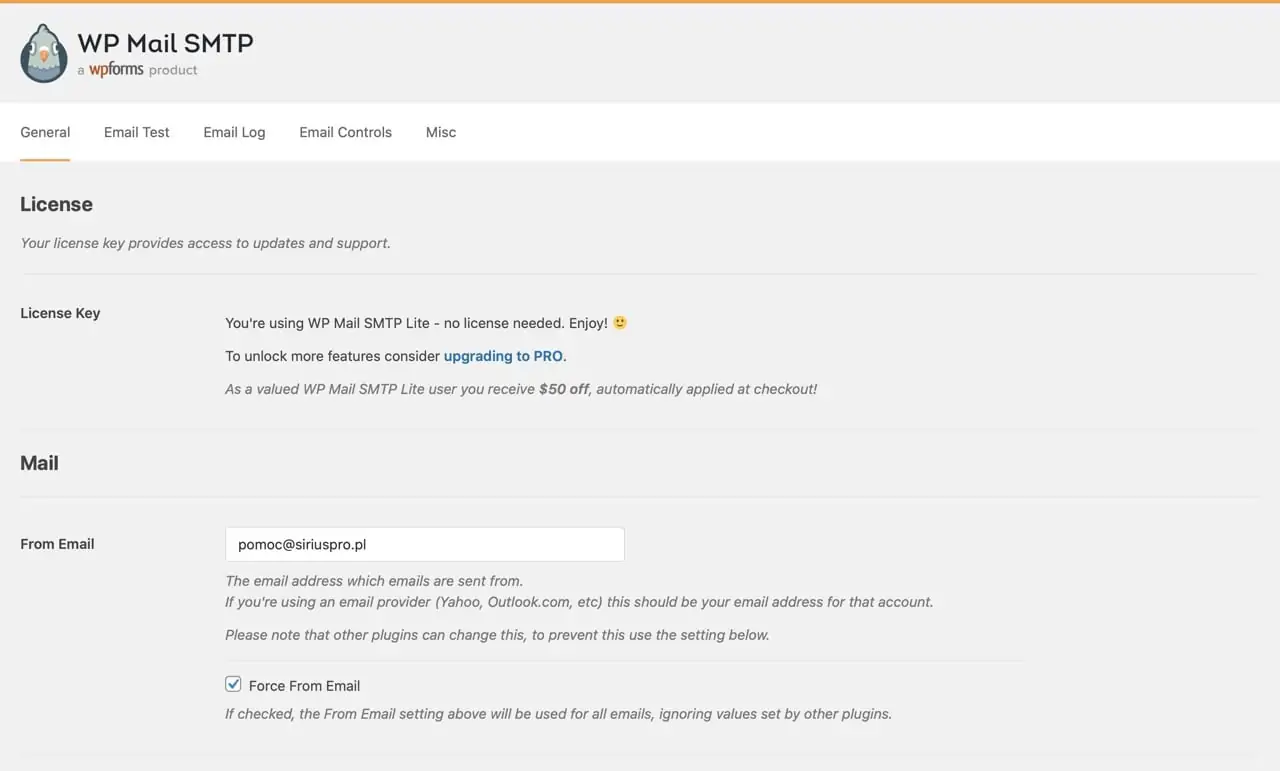
Konfiguracja wtyczki WP Mail SMTP by WPForms w WordPress.
Dokonaj poniższych ustawień:
- From Email – wpisz swój adres email, z którego mają domyślnie być wysyłane wiadomości.
- Force From Email – możesz zaznaczyć tę funkcję jeżeli powyższe ma być wymuszone dla innych modułów WordPress.
- From Name – wpisz nazwę domyślnego nadawcy poczty email.
- Force From Name – jeżeli chcesz, aby ta nazwa była wymuszana, zaznacz to pole.
- Set the return-path to match the From Email – zaznacz jeżeli chcesz, aby komunikaty o „odbijanych” wiadomościach miały być wysyłane na powyższy adres email.
- Mailer – wybierz Other SMTP, aby skonfigurować własny serwer poczty.
- SMTP Host – wpisz adres serwera poczty.
- Encryption – wybierz szyfrowanie stosowane przez swojego usługodawcę.
- SMTP Port – wskaż port SMTP: 25, 587 lub 465 [dla SSL].
- Auto TLS – zaznacz tę opcję.
- Authentication – zaznacz tę opcję.
- SMTP Username – wpisz nazwę konta pocztowego.
- SMTP Password – wpisz hasło konta pocztowego.
Teraz zapisz ustawienia.
3. Testowanie konfiguracji SMTP
Przejdź do zakładki Email Test, aby sprawdzić, czy wysyłanie wiadomości działa poprawnie.
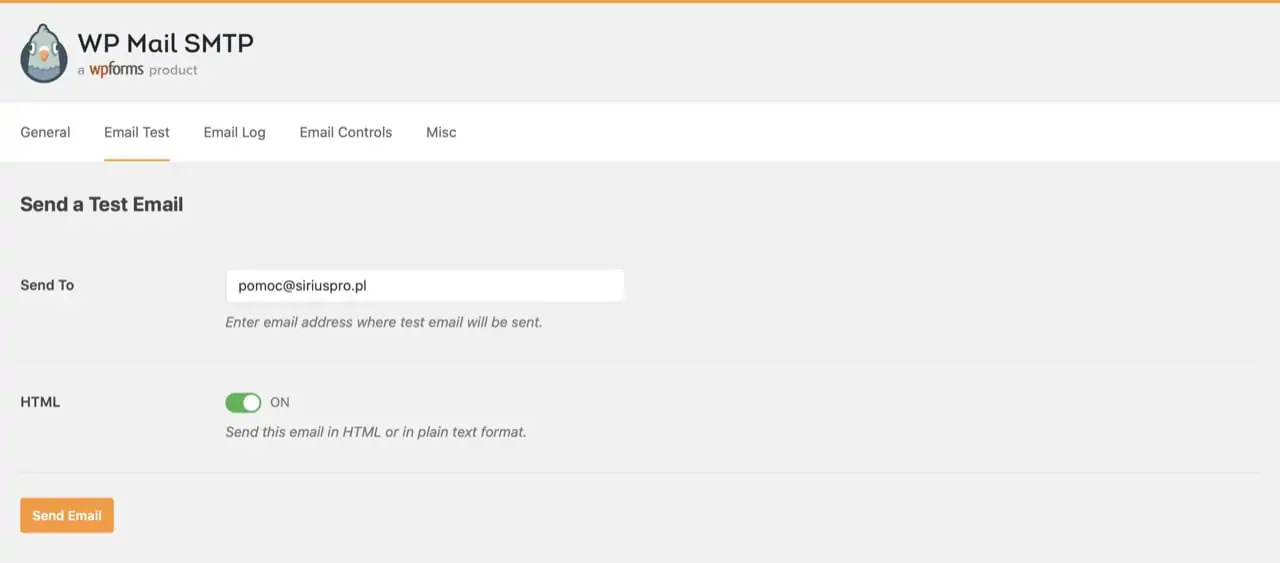
Testowanie wysyłki wiadomości za pomocą protokołu SMTP.
Wpisz swój adres email i kliknij Send Email.
Jeżeli widzisz komunikat:
There was a problem while sending the test email.
To znak, że albo wprowadzone dane są błędne, albo musisz sięgnąć po ten poradnik: Problem z wysyłaniem wiadomości w WordPress.
Jeżeli widzisz taki komunikat:
Test HTML email was sent successfully! Please check your inbox to make sure it is delivered.
Oznacza to, że wszystko działa już poprawnie, a Ty możesz cieszyć się swoją pocztą SMTP w WordPress 💪
4. Pozostałe ustawienia SMTP
Bardziej zaawansowane funkcje tej wtyczki do SMTP [takie jak np. logi email] dostępne są w płatnej jej wersji, jednak kilka z nich możesz ustawić także w zakładce Misc.
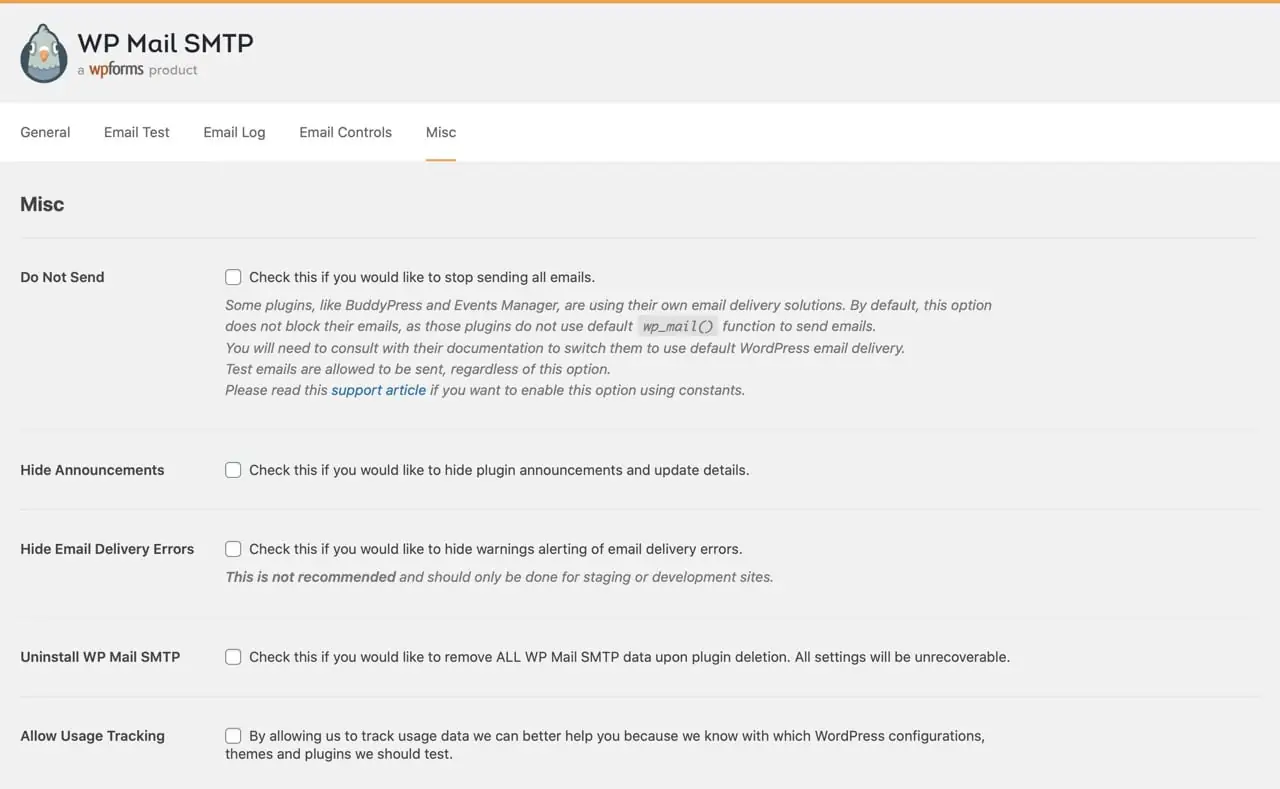
Pozostałe ustawienia wtyczki do SMTP.
Po kolei:
- Check this if you would like to stop sending all emails. – opcja całkowicie blokuje wysyłanie wiadomości z WordPress.
- Hide Announcements – ukryj komunikaty wtyczki.
- Hide Email Delivery Errors – ukryj komunikaty o błędach wysyłki email.
- Uninstall WP Mail SMTP – przy usunięciu wtyczki usuwa wszystkie jej ustawienia z bazy WordPress.
- Allow Usage Tracking – pozwala na śledzenie użytkowania pluginu.
To wszystko ☺️
Skonfiguruj z nami SMTP w WordPress
Potrzebujesz pomocy przy konfiguracji SMTP w WordPress? Nie trać czasu i zleć to nam, ekspertom od WP 🤓 pomożemy Ci w każdym problemie i potrzebie na tej platformie. Napisz do nas już teraz – do usłyszenia niebawem ✋
