Widzisz na swojej stronie WordPress komunikat „Przepraszamy, nie posiadasz uprawnień do tej strony.”? W tym poradniku dowiesz się jak sobie z nim poradzić oraz naprawić problem z uprawnieniami w WordPress.
Jeżeli nie chcesz czytać do końca tego poradnika, a od razu skorzystać z naszej pomocy kliknij tutaj i opisz nam swój problem. W innym wypadku zapoznaj się ze wszystkimi informacjami, które w nim znajdziesz, ponieważ będą dla Ciebie bardzo pomocne.
Uprawnienia i role w WordPress
O uprawnienia i rolach WordPress możesz przeczytać na naszym blogu w artykule Role użytkowników WordPress [uprawnienia użytkowników]. W skrócie mówiąc, WordPress umożliwia tworzenie kont użytkowników z przypisanymi im różnymi rolami. Role te możemy zmieniać zarówno przy rejestracji jak i dla już utworzonych kont użytkowników.
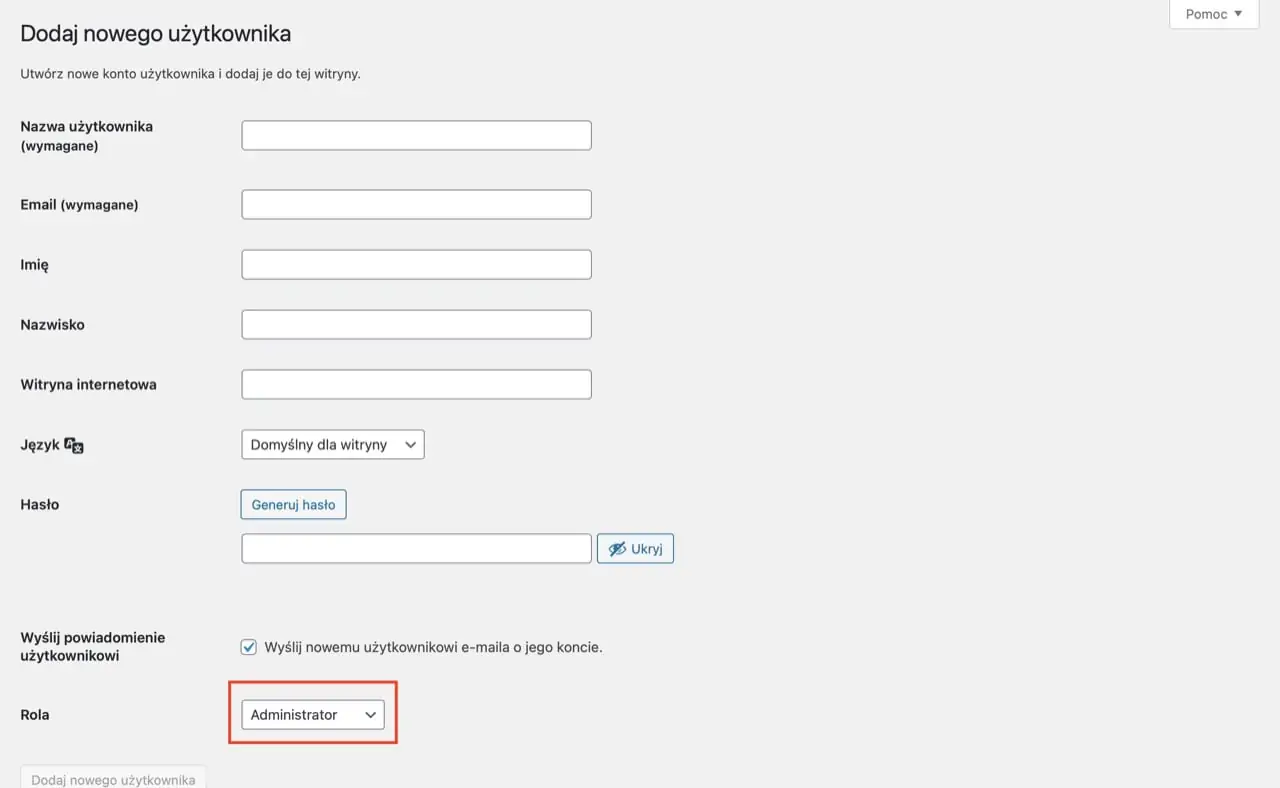
Uprawnienia użytkowników w WordPress.
Każda rola ma jednak przypisane inne uprawnienia. I tak Administrator WordPress może w panelu administratora zarządzać całą witryną. Nad nim jest już tylko Superadministrator, jednak dostępny on jest tylko w przypadku WordPress Multisite. Natomiast poniżej uprawnień administratora znajdziemy domyślnie Redaktora, Autora, Współpracownika i Subskrybenta.
Czasami może jednak zdarzyć się, że coś pójdzie nie tak z uprawnieniami użytkowników w WordPress, a Ty zobaczysz taki o to komunikat:
„Przepraszamy, nie posiadasz uprawnień do tej strony.”
Widoczny na poniższym zrzucie ekranu:
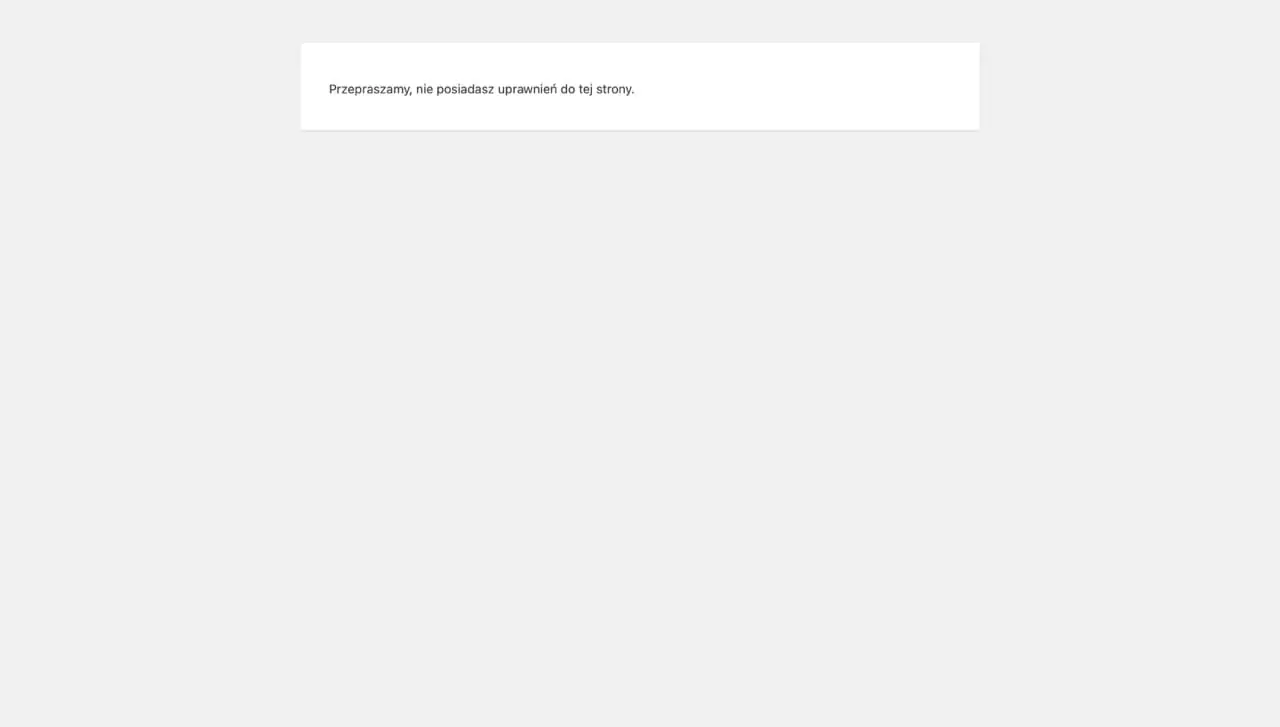
Komunikat o błędzie WordPress „Przepraszamy, nie posiadasz uprawnień do tej strony.”.
Co oznacza ten komunikat?
Komunikat „Przepraszamy, nie posiadasz uprawnień do tej strony.”
Taki komunikat widoczny w WordPress to znak, że istnieje problem z uprawnieniami do strony, którą chcesz otworzyć. Może on być widoczny np. w sytuacji, gdy faktycznie nie masz uprawnień do tej części strony WordPress i wszystko jest w porządku.
Jeżeli jednak korzystasz z konta Administratora, a wciąż widzisz komunikat „Przepraszamy, nie posiadasz uprawnień do tej strony.” to znak, że Twój WordPress wymaga naprawy. Możesz zrobić to postępując krok po kroku zgodnie z naszym poradnikiem lub też korzystając z naszej pomocy za pośrednictwem formularza kontaktowego.
Taki błąd w WordPress to ważny komunikat dla właściciela strony, że istnieje jakiś problem po stronie serwera, który koniecznie trzeba rozwiązać. Co więcej, bardzo często uniemożliwia on zalogowanie się do panelu administratora lub korzystanie ze strony WordPress. Winą mogą być np. uprawnienia plików lub też błędy w bazie danych MySQL.
Co trzeba więc zrobić, aby naprawić ten błąd? Postępuj z naszą instrukcją krok po kroku.
Błąd „Przepraszamy, nie posiadasz uprawnień do tej strony.” krok po kroku
Sprawdź krok po kroku wszystkie opisane poniżej metody naprawy tego błędu WordPress i pamiętaj, aby wykonać przed pracami kopię zapasową. Jeżeli nie uda Ci się rozwiązać problemu to napisz do nas – pomożemy 🤓
Krok 1. Sprawdź uprawnienia
W pierwszym kroku należy sprawdzić, czy aby napewno posiadasz pełne uprawnienia Administratora WordPress. Zaloguj się więc do WordPress i zobacz w panelu administratora, czy widzisz takie zakładki jak Ustawienia, czy Narzędzia. Jeżeli nie, to najprawdopodobniej Twoje konto nie posiada uprawnień do zarządzania stroną i z tego względu widzisz komunikat „Przepraszamy, nie posiadasz uprawnień do tej strony.”.
Wyloguj się więc z WordPress i ponownie zaloguj już jako Administrator.
Krok 2. Przypomnij sobie zmiany
Jeżeli chcesz szybko i skutecznie naprawić błąd z komunikatem „Przepraszamy, nie posiadasz uprawnień do tej strony.” to ważne jest, aby przypomnieć sobie ostatnie zmiany, które zostały przez Ciebie wykonanie na stronie WordPress. Taki komunikat może wynikać np. z aktualizacji WordPress, motywu lub wtyczki.
Postaraj się przypomnieć, w którym momencie pojawił się problem. W ten sposób może udać Ci się go szybko naprawić np. poprzez przywrócenie ostatniej działającej kopii zapasowej strony. Jeżeli nie uda Ci się tego zrobić przejdź do kroku 3.
Krok 3. Włącz debugowanie WordPress
Tryb debugowania WordPress bardzo często pomaga szybko zidentyfikować przyczynę problemu na stronie. Niestety, w przypadku błędu „Przepraszamy, nie posiadasz uprawnień do tej strony.” istnieje małe prawdopodobieństwo, że tryb debugowania cokolwiek pokaże, ale warto spróbować prawda? ☺️
Sprawdź w tym poradniku jak włączyć tryb debugowania.
Krok 4. Sprawdź logi serwera
Bardzo często pomocne w naprawieniu błędów WordPress okazuje się przejrzenie logów nie tylko samego systemu, lecz także serwera. Skontaktuj się ze swoim usługodawcą, aby dowiedzieć się, czy istnieje możliwość uzyskania dostępów do logów serwera. Znajdziesz tam informacje o błędach oraz próbach dostępu do plików. W ten sposób łatwiej i szybciej zidentyfikujesz i naprawisz problem także korzystając z naszego wsparcia.
Krok 5. Zweryfikuj uprawnienia plików i folderów
Do poprawnego działania platformy WordPress potrzebuje na serwerze uprawnień do odczytu i zapisów konkretnych folderów i plików. Jeżeli uprawnienia te nie są poprawne to możesz wtedy zobaczyć komunikat „Przepraszamy, nie posiadasz uprawnień do tej strony.”.
W takiej sytuacji musisz sprawdzić na serwerze FTP, czy wszystkie foldery posiadają uprawnienia 755, a pliki 644. Jeżeli nie, to ustaw je poporawnie na serwerze. Jeżeli są one jednak w porządku, przejdź do kolejnego kroku.
Więcej o uprawnieniach plików i katalogów przeczytasz we wpisie Uprawnienia plików i katalogów WordPress.
Krok 6. Wyłącz motywy i wtyczki
To bardzo ważny, lecz prosty krok, który pomoże Ci rozwiązać ten problem. Wyłącz wszystkie motywy i wtyczki, ponieważ istnieje spora szansa, że jeden z modułów powoduje problem w WordPress z uprawnieniami. Aby to zrobić wystarczy, że udasz się na serwer i zmienisz nazwy katalogów themes i plugins dodając przed nimi kropkę (.). Możesz zrobić to także ręcznie z poziomu panelu administratora.
Najlepiej wykonaj zmiany nazw oddzielnie, aby sprawdzić, czy problem istnieje w katalogu z motywami, czy też z wtyczkami. Jeżeli po wyłączeniu wtyczek i/lub motywów problem ustąpił to musisz teraz już tylko poszukać modułu, który powoduje problemy.
Jeżeli dalej widzisz ten komunikat to przejdź do kroku 7.
Krok 7. Zresetuj plik .htaccess
Bardzo możliwe, że problem z uprawnieniami WordPress istnieje z powodu błędów w pliku .htaccess. Aby go rozwiązać masz dwie opcje.
Opcja 1. Możesz usunąć folderu głównego WordPress plik .htaccess, a następnie uruchomić stronę WordPress i w panelu administratora w zakładce Ustawienia i Bezpośrednie odnośniki zapisać zmiany. Spowoduje to jego ponowne wygenerowanie na serwerze.
Opcja 2. Dokonaj edycji pliku .htaccess i dodaj w nim poniższy kod usuwając pozostały w przypadku, gdy korzystasz ze standardowej instalacji WordPress:
# BEGIN WordPress
RewriteEngine On
RewriteBase /
RewriteRule ^index\.php$ - [L]
RewriteCond %{REQUEST_FILENAME} !-f
RewriteCond %{REQUEST_FILENAME} !-d
RewriteRule . /index.php [L]
# END WordPress
Nie pomogło? 🤔 Zobacz krok 8.
Krok 8. Sprawdź wersję PHP
Istnieje spora szansa, że problem z uprawnieniami wynika z błędów PHP np. w wyniku niezgodności WordPress z włączoną wersją interpretatora. Musisz więc sprawdzić jaka wersja PHP jest zainstalowana na serwerze, a następnie, czy jest ona zgodna z aktualną wersją WordPress.
Przeczytaj więcej o wersji PHP 8.
Krok 9. Zaloguj się do phpMyAdmin
Jeżeli poprzedni krok nie rozwiązał problemu to teraz pora zaglądnąć do bazy MySQL. To jednak krok już dla naprawdę zaawansowanych użytkowników WordPress, dlatego jeżeli nie czujesz się na siłach, aby go wykonać to napisz do nas.
Zaloguj się do panelu phpMyAdmin i sprawdź, czy w tabelach wp_users i wp_usermeta znajdują się poprawne przedrostki nazw tabeli przypisane do konkretnych użytkowników. Dodatkowo należy podobnego sprawdzenia dokonać w tabeli wp_options dla wiersza wp_user_roles.
W tym samym miejscu możesz zweryfikować także, czy Twoje konto posiada poprawne uprawnienia administratora. Zrobisz to także w tabeli wp_users.
Krok 10. Przenieś stronę WordPress
Jeżeli żaden z powyższych kroków nie rozwiązał Twój problem to możesz jeszcze spróbować wyeksportować wszystkie dane ze strony WordPress oraz zaimportować je do czystej instalacji platformy. Pamiętaj jednak, że taki proces wymaga także ręcznego odtworzenia plików na serwerze i może skutkować pominięciem niektórych danych w przypadku niestandardowej konfiguracji.
Jest to trudne zadanie i zdecydowanie lepiej oddać je w nasze ręce tak samo jak naprawę błędu „Przepraszamy, nie posiadasz uprawnień do tej strony.”.
Rozwiąż z nami problem „Przepraszamy, nie posiadasz uprawnień do tej strony.”
Nasi eksperci pomogą Ci rozwiązać problem ze stroną WordPress w każdym przypadku także dla komunikatu „Przepraszamy, nie posiadasz uprawnień do tej strony.”. Napisz do nas już teraz i opisz nam dokładnie swój problem, a my szybko i skutecznie przywrócimy poprawne działanie Twojej strony WordPress ☺️
Mamy jednak nadzieję, że samodzielnie udało Ci się naprawić ten problem.
Daj znać w komentarzu i do usłyszenia ✋
